Creating Calendars in Google Docs: A Complete Information
Associated Articles: Creating Calendars in Google Docs: A Complete Information
Introduction
With enthusiasm, let’s navigate by way of the intriguing matter associated to Creating Calendars in Google Docs: A Complete Information. Let’s weave attention-grabbing data and provide contemporary views to the readers.
Desk of Content material
Creating Calendars in Google Docs: A Complete Information
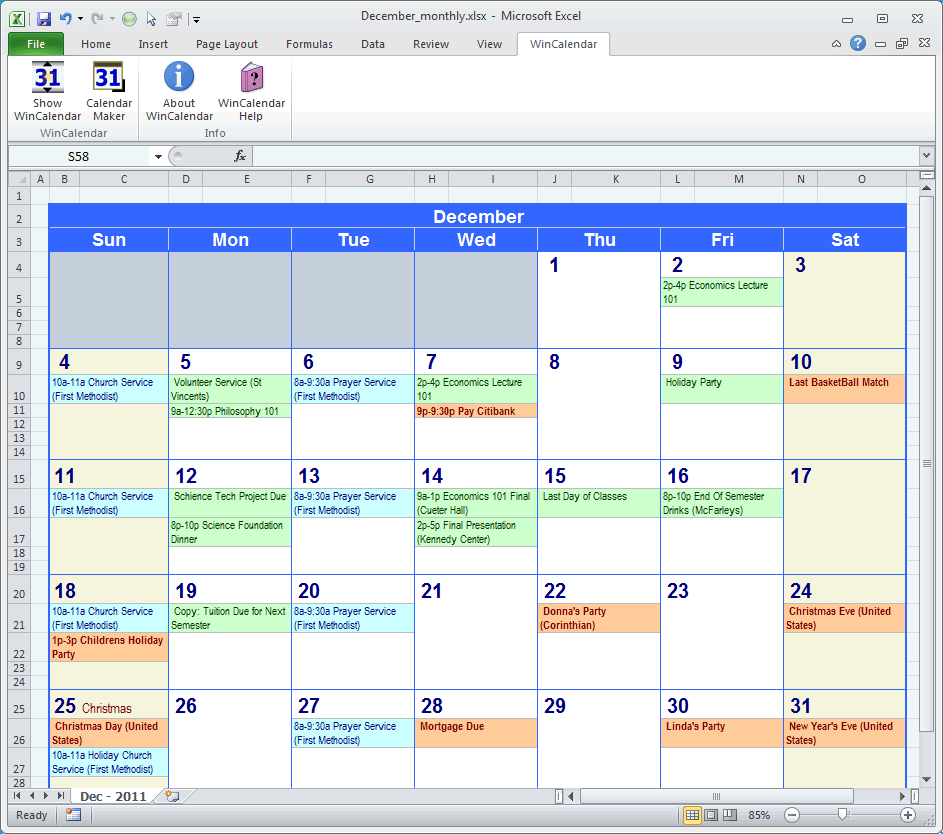
Google Docs, primarily recognized for its phrase processing capabilities, is not a devoted calendar software. Nonetheless, its versatility lets you create calendar-like constructions inside your paperwork, providing a handy answer for varied wants. Whereas it will not sync together with your Google Calendar or provide the identical superior options, making a calendar in Google Docs could be surprisingly efficient for particular functions, corresponding to venture planning, occasion scheduling for small groups, or private group. This text will discover varied strategies and methods for creating calendars in Google Docs, catering to totally different ranges of complexity and design preferences.
Technique 1: The Easy Desk Strategy – Supreme for Primary Calendars
This technique is the quickest and best option to create a primary calendar in Google Docs. It leverages the desk function to construction your calendar format.
-
Create a Desk: Navigate to "Insert" > "Desk" and select the variety of rows and columns wanted. For a month-to-month calendar, you will want not less than 7 columns (for days of the week) and 5-6 rows (relying on the variety of weeks within the month).
-
Header Row: Within the first row, enter the times of the week (e.g., Mon, Tue, Wed, Thu, Fri, Sat, Solar).
-
Date Entry: In subsequent rows, fill within the dates for the respective days. You possibly can format the dates persistently (e.g., "1," "2," "3" or "01," "02," "03," or "Jan 1," "Jan 2," and many others.).
-
Occasion Scheduling: Inside the desk cells equivalent to the dates, you may add your occasions. For brevity, use concise descriptions. Think about using bullet factors or numbered lists for a number of occasions on a single day.
-
Formatting: Use Google Docs’ formatting instruments to reinforce readability. You possibly can:
- Daring or italicize essential occasions.
- Change font dimension and coloration to spotlight particular entries.
- Apply shading or borders to particular person cells or all the desk for visible attraction.
- Alter column width for optimum spacing.
-
Including a Month and Yr Header: Insert a textual content field above the desk and add the month and yr. You possibly can type this header utilizing totally different fonts, sizes, and colours to make it stand out.
Instance: A easy desk calendar for October 2024 may appear to be this:
| Mon | Tue | Wed | Thu | Fri | Sat | Solar | |
|---|---|---|---|---|---|---|---|
| Week 1 | 1 | 2 | 3 | 4 | 5 | 6 | |
| Week 2 | 7 | 8 | 9 | 10 | 11 | 12 | 13 |
| Week 3 | 14 | 15 | 16 | 17 | 18 | 19 | 20 |
| Week 4 | 21 | 22 | 23 | 24 | 25 | 26 | 27 |
| Week 5 | 28 | 29 | 30 | 31 |
Technique 2: Superior Desk Design – Incorporating Visible Components
This technique builds upon the easy desk strategy by including visible enhancements and extra detailed occasion data.
-
Use of Coloration-Coding: Assign totally different colours to totally different classes of occasions (e.g., work, private, appointments). This improves visible group and fast identification.
-
Detailed Occasion Descriptions: As a substitute of simply temporary notes, embrace extra complete particulars inside every cell. You need to use bullet factors to listing duties, deadlines, or members.
-
Including Icons: Use Google Docs’ drawing instruments to insert related icons beside occasions. For instance, a telephone icon for calls, a gathering icon for appointments, or a present icon for birthdays.
-
Conditional Formatting: Though restricted, you should use some primary conditional formatting to spotlight particular occasions. As an illustration, you could possibly spotlight all occasions in purple which have a selected key phrase.
-
A number of Tables for Totally different Months: Create separate tables for every month to keep away from overcrowding a single desk. This improves readability and makes it simpler to navigate.
Technique 3: Utilizing Drawing Instruments for a Customized Calendar
For a extra visually interesting and customised calendar, leverage Google Docs’ drawing instruments.
-
Shapes and Strains: Create containers and features to characterize the calendar grid. You possibly can alter the dimensions and form of the containers to suit your wants.
-
Textual content Packing containers: Insert textual content containers inside every cell so as to add dates and occasions. You possibly can simply alter the dimensions and place of those textual content containers.
-
Photos and Backgrounds: Add photos or change the background coloration to personalize your calendar. This provides a visible contact and makes it extra partaking.
-
Superior Styling: Use varied fonts, sizes, colours, and types to create a visually interesting and simply readable calendar.
This technique requires extra effort and time however offers better flexibility and customization.
Limitations of Google Docs Calendars:
- No Computerized Updates: Not like devoted calendar apps, Google Docs calendars do not robotically replace. You may have to manually alter dates and occasions.
- Restricted Performance: Google Docs calendars lack superior options like reminders, notifications, and scheduling assistants present in devoted calendar functions.
- Sharing and Collaboration Challenges: When you can share the doc, collaborative modifying of a calendar inside Google Docs could be much less environment friendly than utilizing a shared Google Calendar.
- Printing Concerns: Relying on the complexity of your calendar, printing would possibly require changes to make sure readability and keep away from overlapping components.
When to Use a Google Docs Calendar:
- Easy Venture Planning: Monitoring duties and deadlines for a small venture.
- Private Occasion Monitoring: Managing private appointments or occasions while not having a full-fledged calendar software.
- Fast Visible Reference: Creating a fast overview of occasions for a gathering or presentation.
- Offline Entry: Having a available calendar even with out web connectivity.
- Workforce Collaboration (Restricted): For smaller groups the place shared modifying is manageable.
Conclusion:
Making a calendar in Google Docs is not a substitute for a devoted calendar software, but it surely affords a viable different for particular situations. By understanding the totally different strategies and their limitations, you may select the strategy that most accurately fits your wants. Whether or not you go for a easy desk, a extra visually subtle desk design, or a very customized calendar utilizing drawing instruments, the bottom line is to prioritize readability, readability, and ease of use. Bear in mind to leverage Google Docs’ formatting instruments to reinforce the visible attraction and performance of your calendar. Whereas missing superior options, the simplicity and accessibility of Google Docs make it a useful device for creating practical and visually interesting calendars for particular functions.


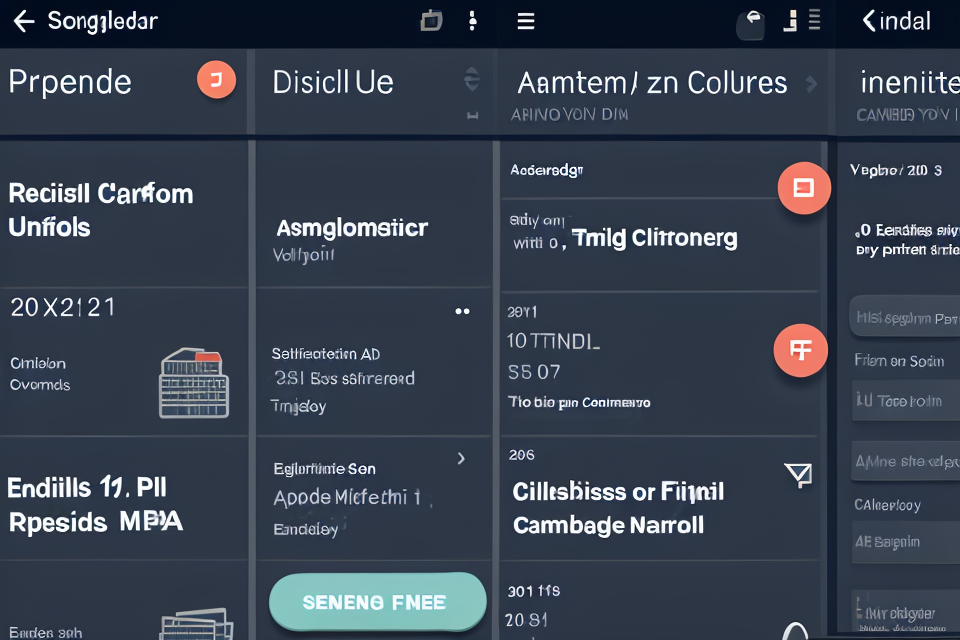


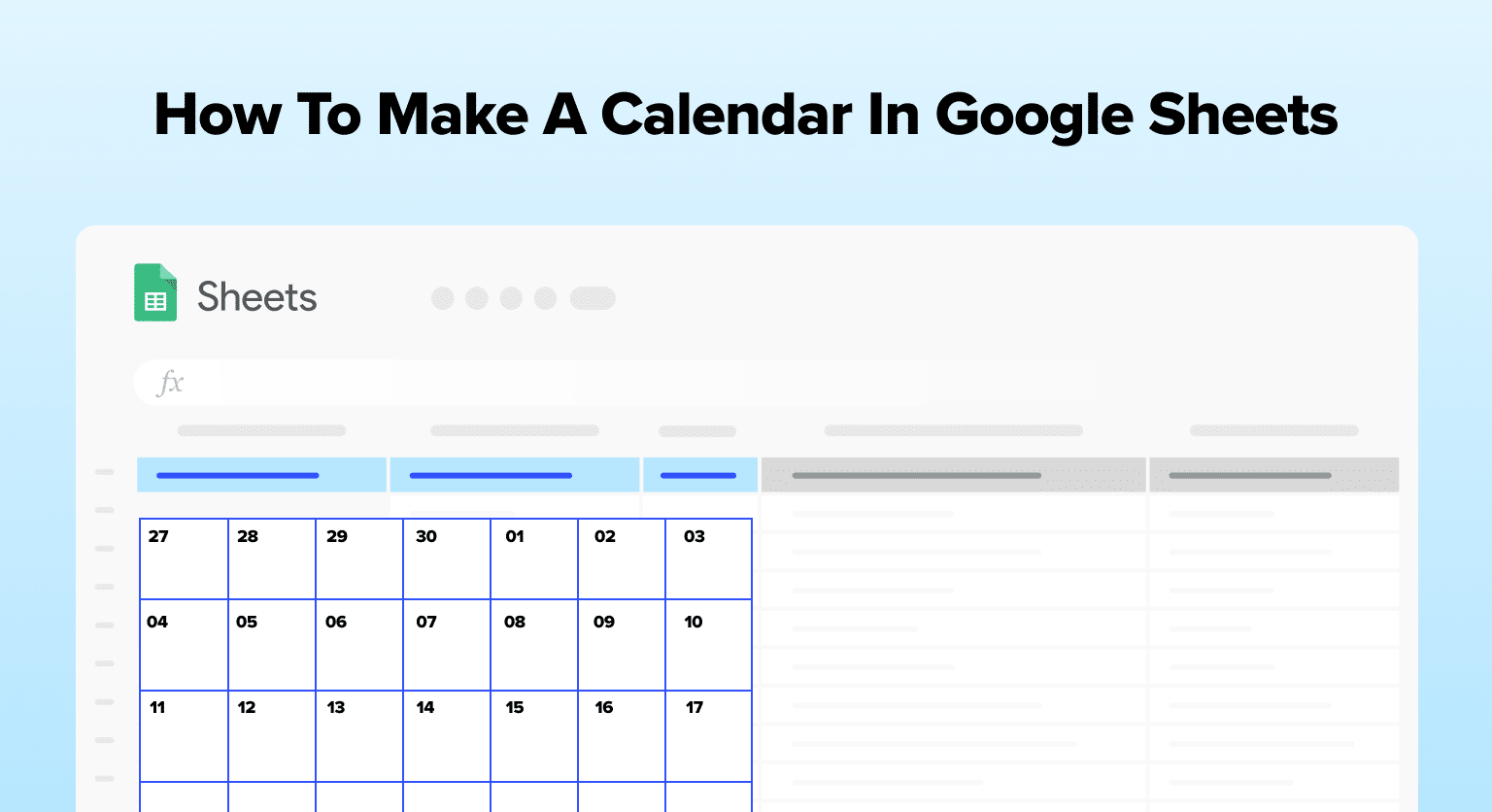
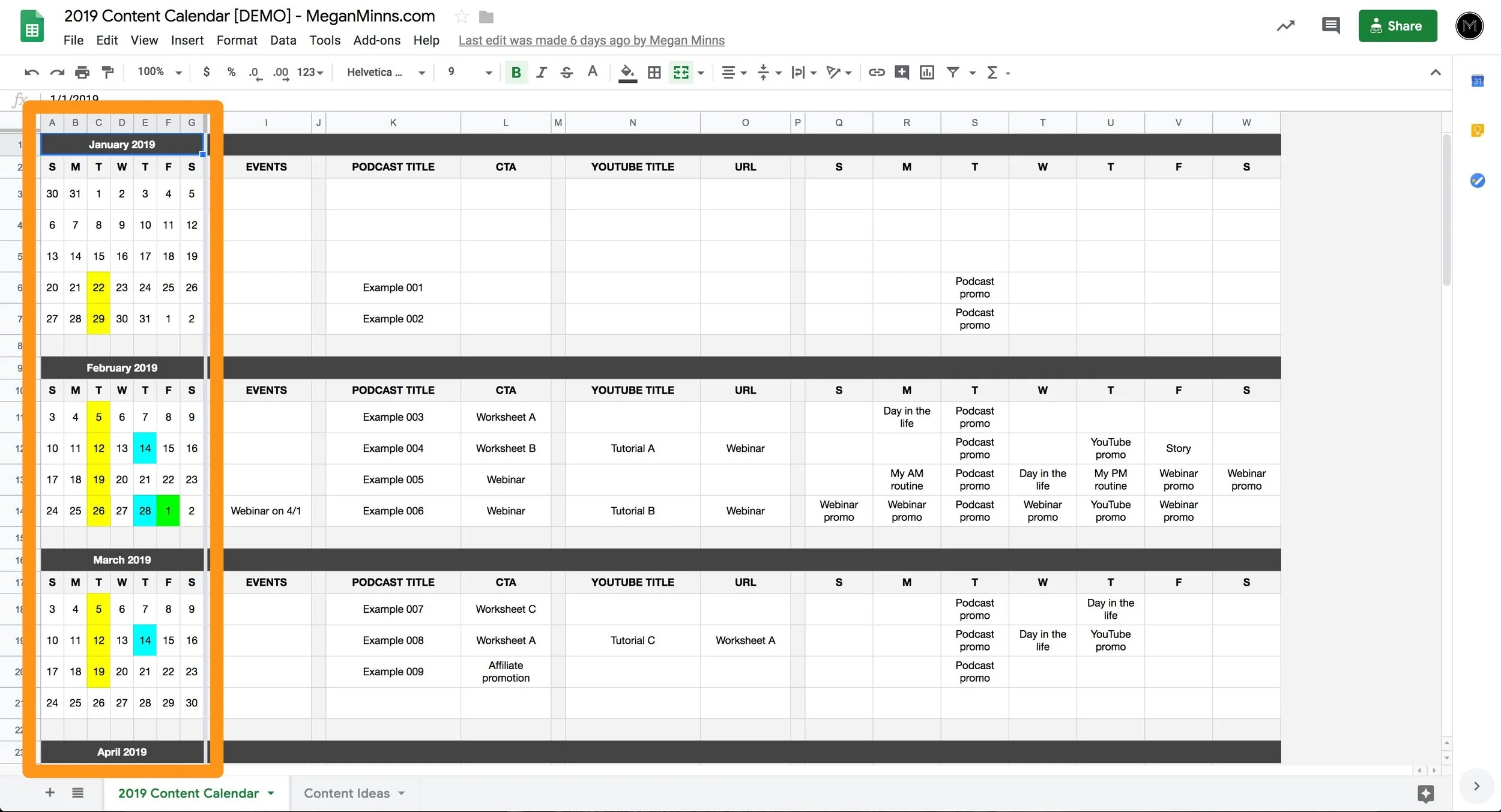
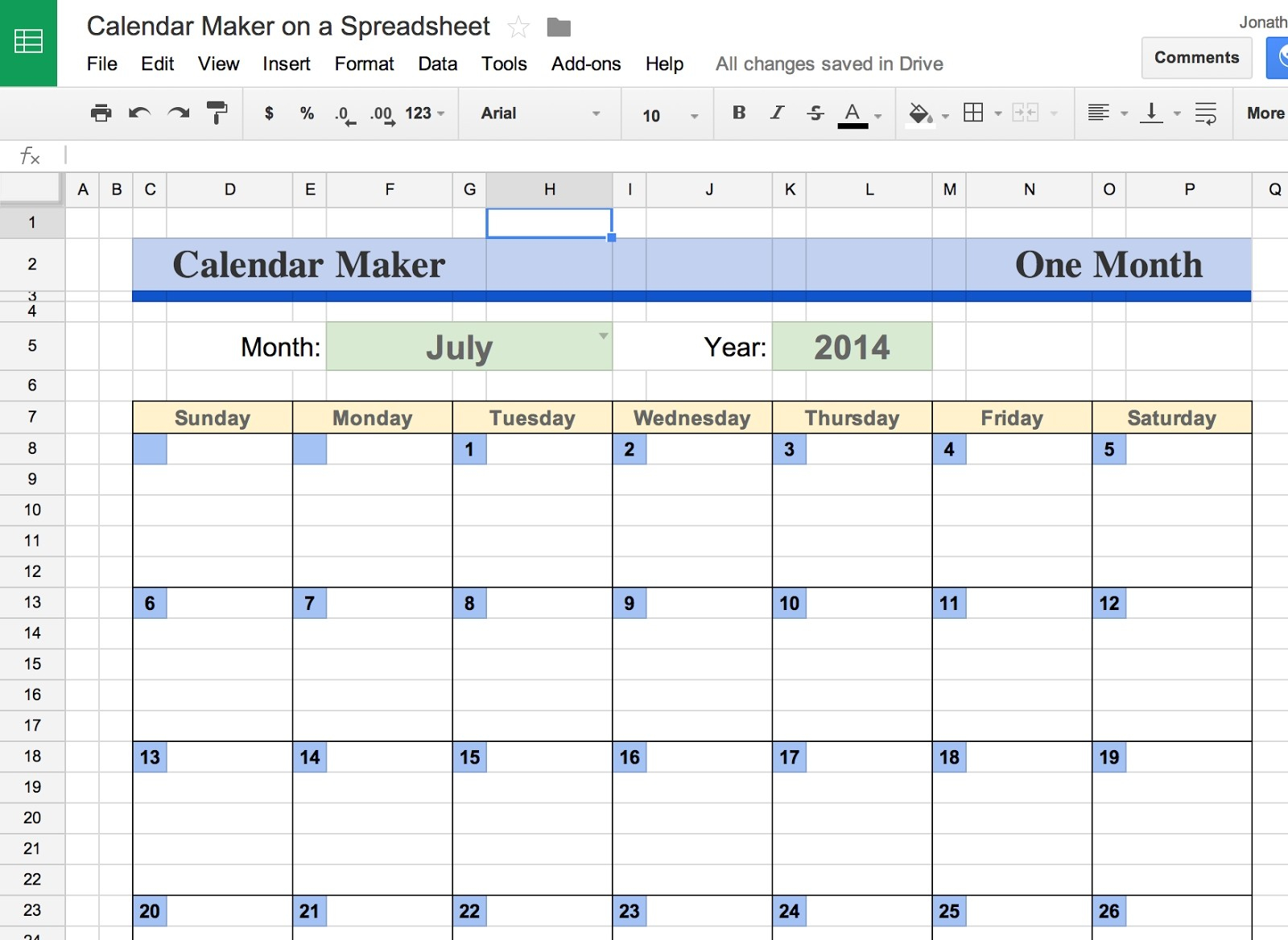
Closure
Thus, we hope this text has offered invaluable insights into Creating Calendars in Google Docs: A Complete Information. We hope you discover this text informative and helpful. See you in our subsequent article!