Mastering Shared Google Calendars on Your iPhone: A Complete Information
Associated Articles: Mastering Shared Google Calendars on Your iPhone: A Complete Information
Introduction
With nice pleasure, we’ll discover the intriguing subject associated to Mastering Shared Google Calendars on Your iPhone: A Complete Information. Let’s weave fascinating data and provide recent views to the readers.
Desk of Content material
Mastering Shared Google Calendars on Your iPhone: A Complete Information

Google Calendar is a strong instrument for managing schedules, appointments, and occasions, and its shared calendar function considerably enhances collaboration and communication. Whether or not you are coordinating household actions, managing staff initiatives, or just sharing your availability with associates, the power to share your Google Calendar in your iPhone is invaluable. This complete information will stroll you thru each step, from making a shared calendar to customizing permissions and troubleshooting widespread points.
Half 1: Making a Shared Google Calendar
Earlier than you’ll be able to share your calendar in your iPhone, it’s good to create the calendar itself inside your Google account. This course of is simple and will be accomplished in your pc or instantly by way of the Google Calendar app in your iPhone. We advocate utilizing a pc for preliminary setup for higher readability and ease of administration.
1. Creating the Calendar on a Laptop (Beneficial):
- Log in to Google Calendar: Open your internet browser and navigate to calendar.google.com. Check in together with your Google account credentials.
- Create a brand new calendar: Click on on the "Settings" gear icon within the high proper nook. Then choose "Settings and sharing." On the left-hand menu, you may see a listing of your present calendars. Click on on "Create new calendar."
- Identify your calendar: Give your shared calendar a descriptive title. It will enable you to and others simply establish it. For instance, "Household Occasions," "Crew Mission," or "Trip Planning."
- Set your calendar’s location (non-obligatory): You may add a location to your calendar, which will be useful for occasions with particular places.
- Select a colour (non-obligatory): Choose a colour to your calendar from the accessible choices. This helps differentiate it visually out of your different calendars.
- Click on "Create calendar": As soon as you’ve got stuffed within the essential data, click on "Create calendar" to finalize the creation course of.
2. Creating the Calendar in your iPhone (Various):
- Open the Google Calendar app: Launch the Google Calendar app in your iPhone.
- Navigate to the "Settings" menu: Faucet the three horizontal strains within the high left nook to open the menu. Then faucet on "Settings."
- Choose "Create new calendar": It is best to discover an choice to create a brand new calendar. Observe the prompts to call your calendar, select a colour, and create it. This technique is much less intuitive than utilizing a pc, however it’s attainable.
Half 2: Sharing Your Google Calendar
After creating your shared calendar, the following step is to grant entry to others. That is essential for collaborative scheduling.
1. Sharing from a Laptop (Beneficial):
- Entry calendar settings: Go to calendar.google.com, check in, and click on the "Settings" gear icon. Choose "Settings and sharing."
- Choose your shared calendar: Within the left-hand menu, discover the calendar you want to share and click on on its title.
- Share with others: Search for the "Share with particular individuals" part. Click on on "Add particular person."
- Enter e mail addresses: Enter the e-mail addresses of the individuals you wish to share the calendar with. You may add a number of e mail addresses separated by commas.
-
Select permission ranges: For every particular person, choose their permission stage from the dropdown menu. The choices usually embrace:
- See solely free/busy data: This enables others to see while you’re busy with out revealing the small print of your occasions.
- See all occasion particulars: This grants full entry to all occasion data.
- Make adjustments to occasions: This enables others to edit and delete occasions on the shared calendar.
- Ship invites: Click on "Save" to ship invites to the people you added. They are going to obtain an e mail notification and might want to settle for the invitation to view the calendar.
2. Sharing out of your iPhone:
- Open the Google Calendar app: Launch the Google Calendar app in your iPhone.
- Choose the shared calendar: Discover the calendar you want to share.
- Faucet the three vertical dots: Faucet the three vertical dots subsequent to the calendar’s title.
- Choose "Settings and sharing": It will open the calendar’s settings.
- Faucet "Share with others": It will help you add individuals’s e mail addresses. You’ll then want to pick the suitable permission stage as described above.
- Ship the invitation: As soon as you’ve got added the e-mail addresses and chosen the permission stage, the invites will likely be despatched.
Half 3: Accessing Shared Calendars in your iPhone
As soon as your shared calendar is created and invites are accepted, accessing it in your iPhone is easy.
- Automated Synchronization: In case you’ve already added the Google account to your iPhone, the shared calendar ought to mechanically seem in your Google Calendar app. You would possibly have to refresh the app to see the adjustments.
- Handbook Addition (if wanted): In uncommon circumstances, the calendar may not mechanically sync. You may manually add it by going to the Google Calendar app’s settings, deciding on "Accounts," and including your Google account once more. Make sure that calendar synchronization is enabled.
Half 4: Customizing Shared Calendars
You may additional customise your shared calendars to boost their performance.
- Occasion Notifications: Configure notification settings for every shared calendar to obtain alerts about upcoming occasions. This may be carried out inside the particular person calendar’s settings.
- Shade-Coding: Utilizing completely different colours for various shared calendars improves visible group and makes it simpler to tell apart between numerous schedules.
- Calendar Views: Change between completely different calendar views (day, week, month) to optimize the way you view the shared schedule.
- Reminders: Set reminders for occasions to make sure you do not miss essential appointments.
Half 5: Troubleshooting Frequent Points
Whereas sharing Google Calendars is mostly easy, some points would possibly come up.
- Calendar Not Showing: Make sure you’ve accurately added the Google account to your iPhone and that calendar synchronization is enabled in your iPhone’s settings. Test your web connection.
- Permission Issues: Confirm that you have granted the suitable permissions to the people you’ve got shared the calendar with. If they’re having bother accessing it, they might have to verify their e mail for the invitation and settle for it.
- Synchronization Errors: If the calendar is not syncing correctly, attempt restarting your iPhone or your Google Calendar app. You can even attempt eradicating and re-adding your Google account in your iPhone.
- Invitation Points: If somebody hasn’t acquired the invitation, double-check the e-mail tackle you entered. They may have by chance deleted the invitation e mail or it might need landed of their spam folder.
Conclusion:
Sharing Google Calendars in your iPhone is a strong option to streamline collaboration and communication. By following the steps outlined on this information, you’ll be able to simply create, share, and handle shared calendars, bettering your group and effectivity. Bear in mind to familiarize your self with the varied customization choices and troubleshooting methods to maximise your expertise with this helpful instrument. With somewhat apply, you may be a Google Calendar sharing professional very quickly, enhancing your private {and professional} life.


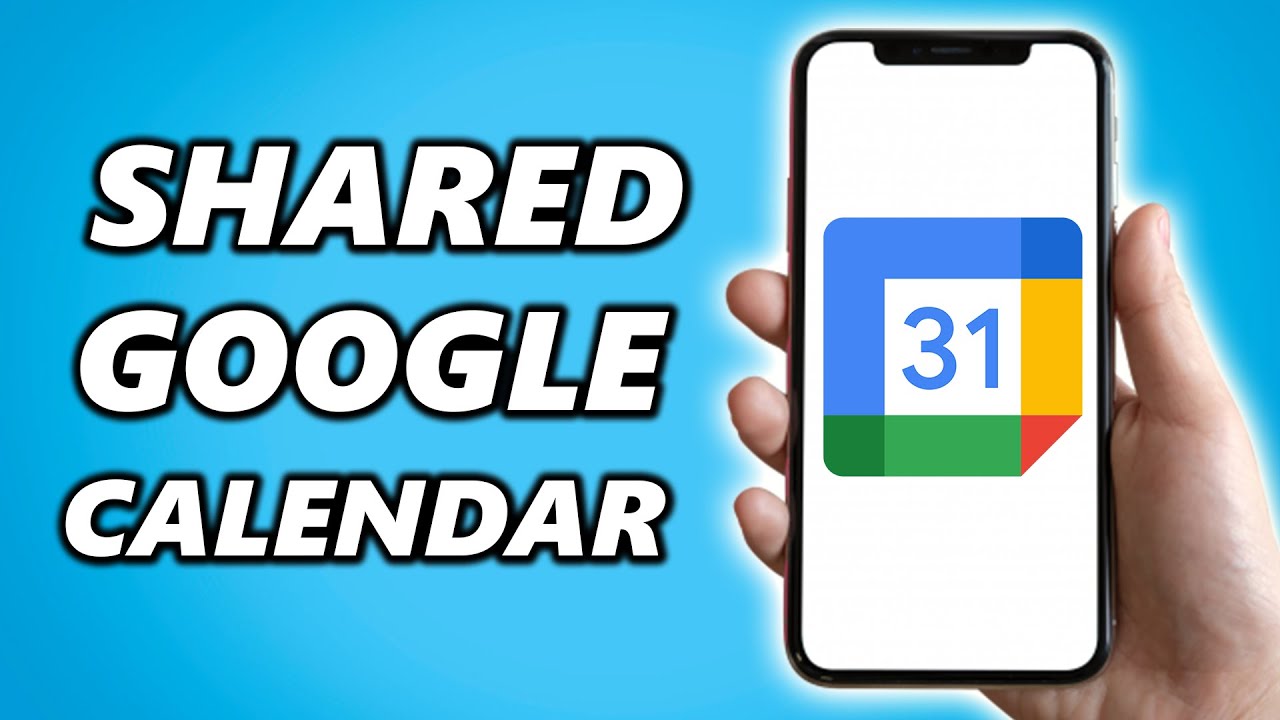
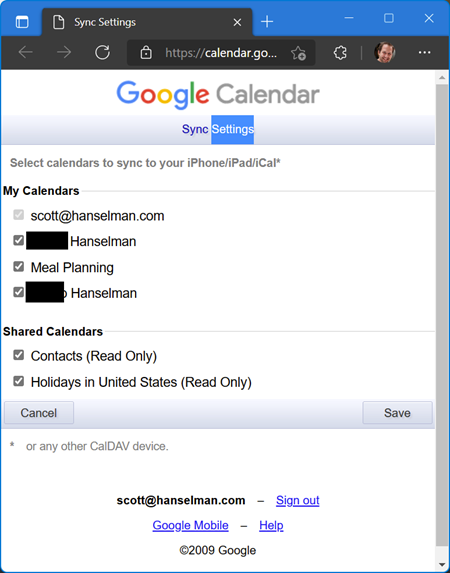

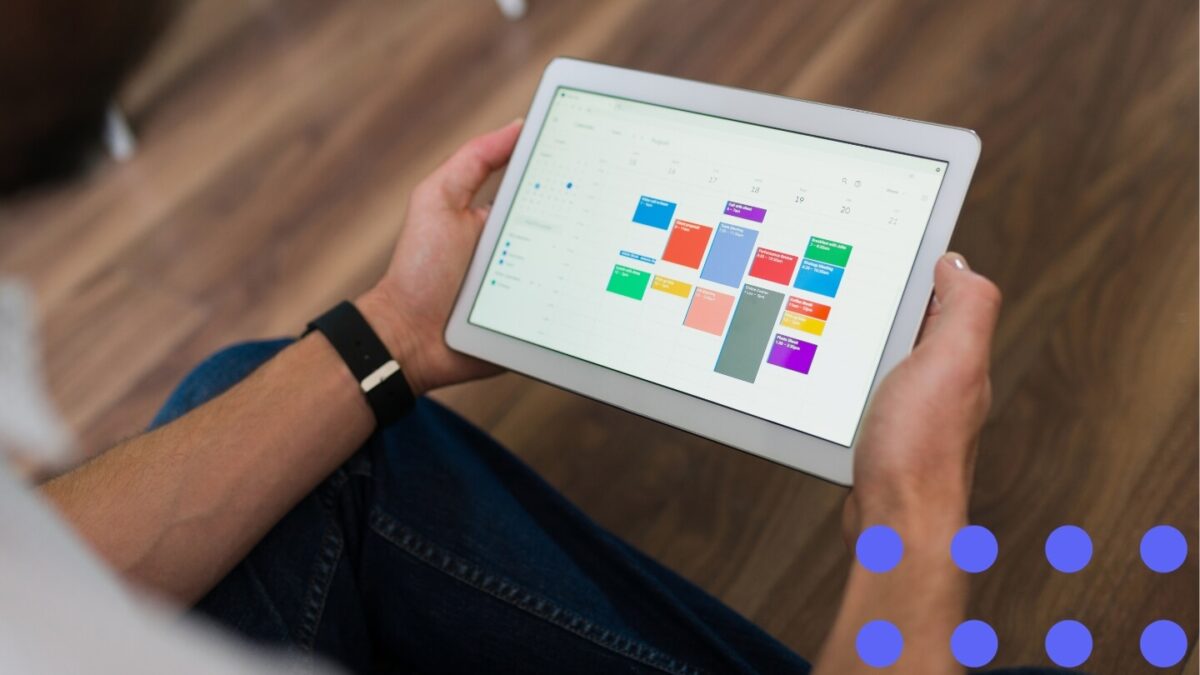
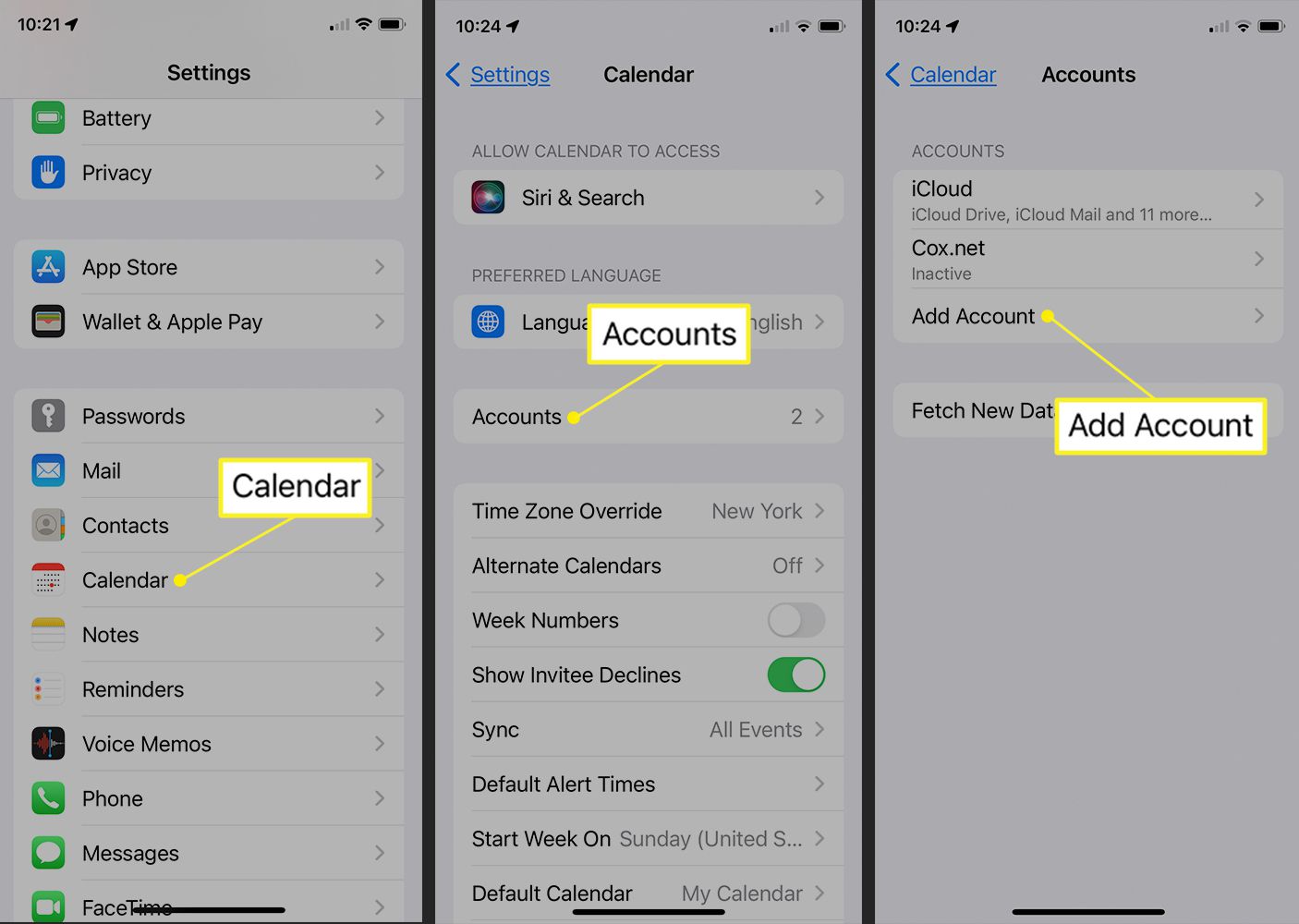
Closure
Thus, we hope this text has offered helpful insights into Mastering Shared Google Calendars on Your iPhone: A Complete Information. We thanks for taking the time to learn this text. See you in our subsequent article!