Seamless Integration: Mastering Zoom Conferences inside Google Calendar
Associated Articles: Seamless Integration: Mastering Zoom Conferences inside Google Calendar
Introduction
With enthusiasm, let’s navigate via the intriguing matter associated to Seamless Integration: Mastering Zoom Conferences inside Google Calendar. Let’s weave fascinating info and provide recent views to the readers.
Desk of Content material
Seamless Integration: Mastering Zoom Conferences inside Google Calendar

Google Calendar and Zoom are two titans of the productiveness panorama, every indispensable for contemporary work and private life. Whereas they function independently, their mixed energy is considerably amplified when built-in. Scheduling and becoming a member of Zoom conferences instantly out of your Google Calendar streamlines workflows, eliminates scheduling conflicts, and enhances total effectivity. This complete information will delve into the intricacies of including Zoom conferences to your Google Calendar, protecting numerous strategies, troubleshooting widespread points, and exploring superior options to optimize your scheduling expertise.
Methodology 1: The Official Zoom Add-on for Google Calendar
Probably the most simple and really helpful methodology is using the official Zoom add-on for Google Calendar. This integration gives a seamless expertise, permitting you to schedule Zoom conferences instantly inside your Calendar interface. Here is a step-by-step information:
-
Set up: Open your Google Calendar. Click on the three vertical dots within the high proper nook to entry the settings menu. Navigate to "Add-ons" and seek for "Zoom." Choose the official Zoom add-on and click on "Set up." You might must grant the add-on mandatory permissions to entry your Google Calendar and Zoom account.
-
Scheduling a Assembly: Create a brand new occasion in your Google Calendar. As soon as the occasion particulars are crammed, you will see a brand new "Zoom" possibility within the occasion particulars pane. Click on on it.
-
Assembly Settings: The Zoom add-on will current numerous choices:
- Be a part of URL: Robotically generates a novel URL for becoming a member of the assembly.
- Assembly ID: Supplies the numerical ID for the assembly.
- Passcode: Units a password for added safety.
- Video: Permits you to specify whether or not video is enabled by default for hosts and members.
- Audio: Permits you to select the default audio possibility (pc audio, phone, and so on.).
- Ready Room: Allows a ready room function, permitting you to manage participant entry.
- Recording: Specifies whether or not the assembly ought to be robotically recorded (cloud recording requires a Zoom license).
- Superior Choices: Provides additional customization, together with assembly choices like breakout rooms and various hosts.
-
Save and Invite: As soon as you’ve got configured your Zoom assembly settings, save the occasion. The Zoom assembly particulars can be robotically embedded within the occasion invitation, making it straightforward for members to hitch.
-
Becoming a member of a Assembly: When it is time to be a part of a Zoom assembly scheduled via this methodology, merely click on the "Be a part of" button inside the Google Calendar occasion. This may robotically launch the Zoom software (if put in) or direct you to the Zoom web site.
Methodology 2: Handbook Integration: Copying and Pasting the Assembly Hyperlink
For those who desire to not use the add-on, you’ll be able to manually add Zoom conferences to your Google Calendar. This methodology includes creating the assembly in Zoom individually after which copying and pasting the be a part of hyperlink into your Google Calendar occasion. Whereas purposeful, this lacks the automated options of the add-on:
-
Create Zoom Assembly: Schedule a Zoom assembly via the Zoom web site or software. Be aware the assembly hyperlink, ID, and passcode.
-
Create Google Calendar Occasion: Create a brand new occasion in your Google Calendar. Add the assembly title, date, and time.
-
Add Zoom Particulars: Within the occasion description, paste the Zoom assembly hyperlink. You too can embody the assembly ID and passcode for readability.
-
Add to Description: Contemplate including different related info to the outline, such because the assembly agenda or dial-in numbers.
Methodology 3: Utilizing Zoom’s Scheduling Characteristic with Google Calendar Integration
Zoom’s scheduling function typically has direct integration with Google Calendar. When scheduling a gathering inside the Zoom software or web site, you will often see an possibility so as to add the assembly on to your Google Calendar. This can be a handy technique to robotically populate the occasion particulars in your calendar with out manually copying and pasting. The precise steps might fluctuate barely relying in your Zoom account sort and model.
Troubleshooting Frequent Points
-
Add-on Not Working: If the Zoom add-on is not functioning accurately, attempt reinstalling it. Guarantee you may have the most recent model of each Google Calendar and the Zoom software. Examine your browser extensions and ensure no conflicts are interfering with the add-on.
-
Assembly Hyperlink Not Working: Confirm that the assembly hyperlink is accurately copied and pasted. Double-check the assembly ID and passcode if mandatory.
-
Calendar Sync Points: In case your Google Calendar and Zoom accounts aren’t syncing correctly, test your calendar settings and be certain that each functions have the mandatory permissions. Typically a easy refresh or restarting your browser can resolve sync issues.
-
Permission Errors: Be sure that the Zoom add-on has the mandatory permissions to entry your Google Calendar and Zoom account. You might must grant these permissions once more in the event that they had been by accident revoked.
Superior Options and Ideas
-
Recurring Conferences: Each strategies assist scheduling recurring Zoom conferences. Arrange recurring occasions in your Google Calendar, and the Zoom integration will robotically create a brand new Zoom hyperlink for every occasion of the recurring assembly.
-
Time Zone Concerns: At all times double-check the time zone settings in each Google Calendar and Zoom to keep away from scheduling conflicts because of time zone variations.
-
Integration with Different Instruments: Discover different integrations that improve your workflow, corresponding to connecting your calendar with activity administration instruments or note-taking functions.
-
Customizing Assembly Settings: Reap the benefits of Zoom’s superior assembly settings to customise your conferences based mostly in your particular wants. Options like breakout rooms, polls, and Q&A periods can considerably improve participant engagement.
-
Assembly Reminders: Make the most of Google Calendar’s reminder system to make sure you do not miss any vital conferences. Set reminders properly upfront to permit ample time for preparation.
Conclusion:
Integrating Zoom conferences with Google Calendar is a strong technique to streamline your scheduling and assembly administration. Whether or not you select the official Zoom add-on or the handbook methodology, the bottom line is to seek out the strategy that most accurately fits your workflow. By mastering these methods and using the superior options out there, you’ll be able to considerably enhance your productiveness and improve your total assembly expertise. The seamless integration of those two highly effective instruments empowers you to give attention to what really issues: efficient communication and collaboration. Bear in mind to often test for updates to each Google Calendar and Zoom to make sure you’re using the most recent options and enhancements.

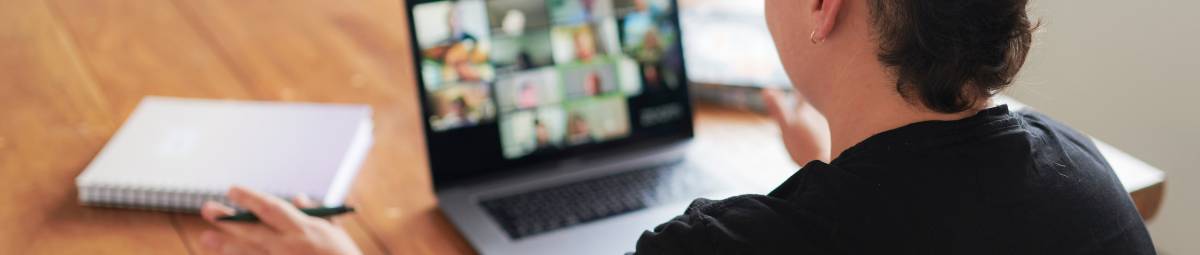
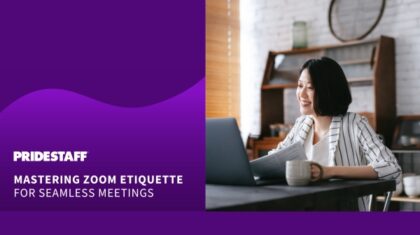

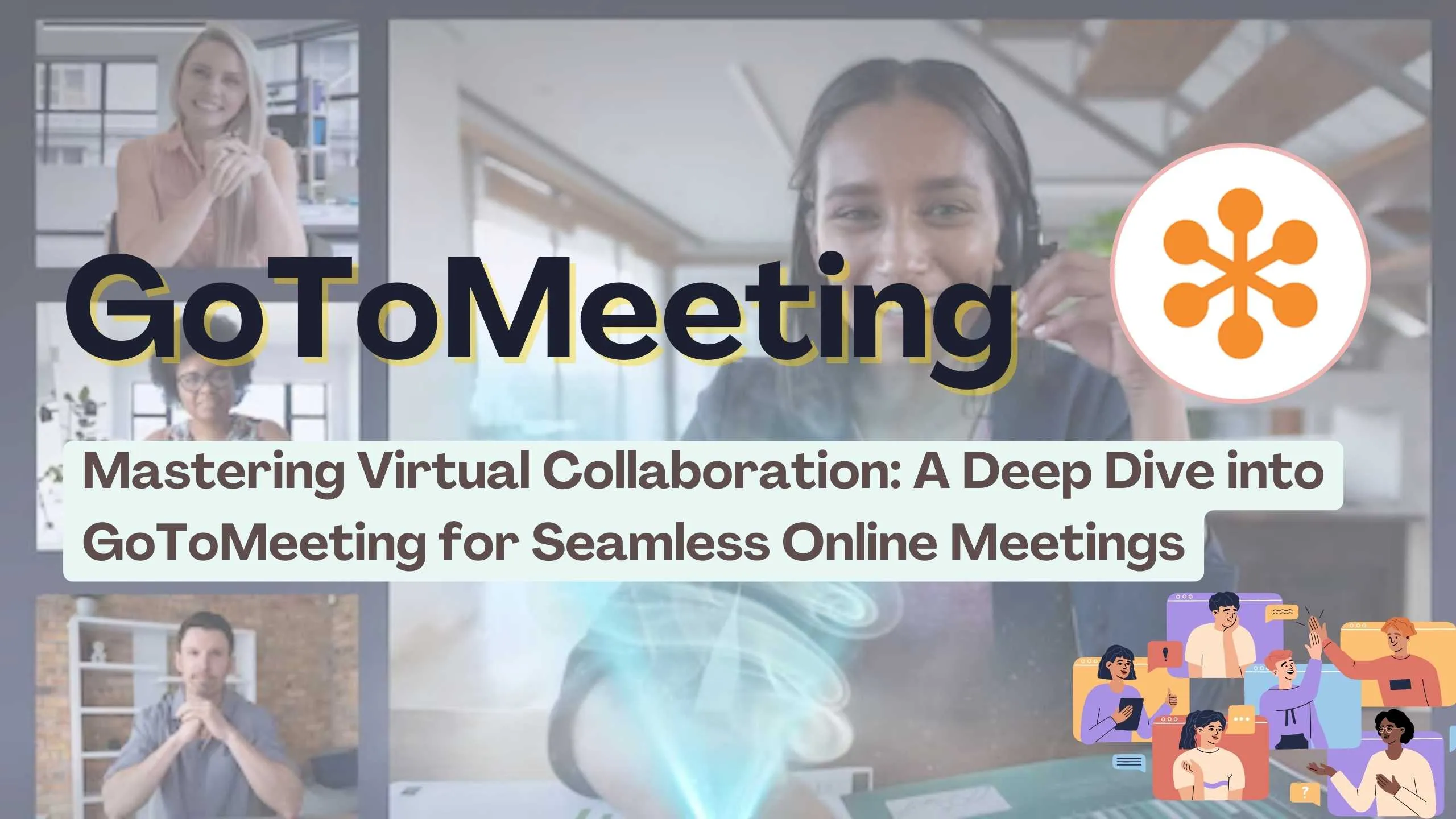



Closure
Thus, we hope this text has offered beneficial insights into Seamless Integration: Mastering Zoom Conferences inside Google Calendar. We thanks for taking the time to learn this text. See you in our subsequent article!