Seamlessly Integrating Zoom Conferences into Your Outlook Calendar: A Complete Information
Associated Articles: Seamlessly Integrating Zoom Conferences into Your Outlook Calendar: A Complete Information
Introduction
On this auspicious event, we’re delighted to delve into the intriguing subject associated to Seamlessly Integrating Zoom Conferences into Your Outlook Calendar: A Complete Information. Let’s weave attention-grabbing data and provide contemporary views to the readers.
Desk of Content material
Seamlessly Integrating Zoom Conferences into Your Outlook Calendar: A Complete Information

Microsoft Outlook stays a cornerstone of productiveness for tens of millions, whereas Zoom has change into synonymous with digital communication. Integrating these two highly effective instruments permits for a streamlined workflow, eliminating the effort of managing conferences throughout separate platforms. This complete information explores numerous strategies so as to add Zoom conferences to your Outlook calendar, catering to completely different wants and technical proficiencies. We’ll cowl the whole lot from primary scheduling to superior options and troubleshooting frequent points.
Methodology 1: Scheduling a Zoom Assembly Instantly from Outlook (Add-in Required)
Probably the most seamless technique entails utilizing the official Zoom add-in for Outlook. This add-in integrates instantly into your Outlook interface, permitting you to schedule Zoom conferences with out ever leaving the applying.
Step-by-Step Information:
-
Set up the Zoom Add-in: If you have not already, obtain and set up the Zoom add-in for Outlook. That is usually accessible via the Zoom web site or instantly inside Outlook’s add-in retailer. The set up course of is easy and customarily entails accepting permissions and restarting Outlook.
-
Scheduling a New Assembly: Open Outlook and create a brand new assembly request as you usually would.
-
Accessing the Zoom Add-in: As soon as the assembly particulars are partially stuffed, you may discover the Zoom add-in throughout the assembly window. Its location could range barely relying in your Outlook model, nevertheless it’s normally prominently displayed in a ribbon or panel.
-
Configuring the Zoom Assembly: Clicking the Zoom add-in will open a panel with a number of choices:
- Video: Allow or disable video for your self and individuals.
- Audio: Select between laptop audio, telephone name, or each.
- Assembly Choices: Customise settings like ready rooms, recording choices, and password safety. These settings are essential for safety and management over your conferences.
- Assembly ID: You possibly can select to make use of a generated Assembly ID or a Private Assembly ID (PMI). A PMI is a novel ID related together with your Zoom account, providing comfort for recurring conferences.
-
Including Individuals: Add attendees to the assembly as you usually would in Outlook. The Zoom add-in mechanically consists of the assembly particulars within the invitation.
-
Sending the Invitation: As soon as you’ve got configured the assembly settings and added individuals, ship the invitation. Recipients will obtain an e mail containing the assembly hyperlink, be part of particulars, and another data you’ve got included.
Methodology 2: Scheduling a Zoom Assembly from the Zoom Web site and Including it to Outlook
When you want to handle your Zoom conferences instantly via the Zoom web site, you’ll be able to nonetheless seamlessly combine them into your Outlook calendar.
Step-by-Step Information:
-
Schedule the Assembly on Zoom: Log in to your Zoom account and schedule a brand new assembly utilizing the Zoom web site interface. Specify the date, time, subject, and different related particulars.
-
Copy the Assembly Hyperlink and Particulars: As soon as the assembly is scheduled, copy the assembly hyperlink, be part of URL, and any related data just like the assembly ID and password.
-
Create an Outlook Calendar Occasion: Create a brand new calendar occasion in Outlook.
-
Paste the Zoom Particulars: Within the physique of the calendar occasion, paste the copied Zoom assembly hyperlink and different related particulars. You can even add a title that clearly signifies it is a Zoom assembly.
-
Add Attendees: Add attendees to the Outlook calendar occasion.
-
Ship the Invitation: Ship the calendar invitation to the attendees. They may obtain the main points of the Zoom assembly from the physique of the e-mail.
Methodology 3: Utilizing a Zoom Hyperlink in an Current Outlook Calendar Occasion
If you have already got an Outlook calendar occasion created, you’ll be able to add a Zoom assembly hyperlink to it with out creating a brand new occasion. That is significantly helpful for rapidly including a digital part to an already deliberate assembly.
Step-by-Step Information:
-
Open the Current Calendar Occasion: Open the Outlook calendar occasion to which you want to add the Zoom assembly hyperlink.
-
Add the Zoom Hyperlink: Within the physique of the calendar occasion, paste the Zoom assembly hyperlink. You can even add extra particulars such because the assembly ID and password for readability.
-
Save the Modifications: Save the adjustments to the calendar occasion.
Troubleshooting Widespread Points:
- Add-in not working: Make sure the Zoom add-in is correctly put in and enabled in Outlook. Restarting Outlook typically resolves minor glitches.
- Assembly hyperlink not working: Double-check the accuracy of the Zoom assembly hyperlink and make sure the assembly is scheduled accurately on the Zoom platform.
- Attendees cannot be part of: Confirm that the assembly settings (ready room, password) aren’t stopping attendees from becoming a member of. Examine your community connection and make sure you’ve shared the proper hyperlink.
- Calendar sync points: When you’re experiencing points with calendar synchronization between Outlook and Zoom, examine your account settings and be sure that each platforms are correctly configured.
Superior Options and Concerns:
- Recurring Conferences: Each strategies help recurring conferences. Configure the recurrence settings inside Outlook, and the Zoom integration will mechanically deal with the recurring assembly particulars.
- Integration with different Calendars: When you use different calendar functions, guarantee your calendar settings are configured for correct synchronization to keep away from conflicts or double-bookings.
- Safety Greatest Practices: All the time use robust passwords and take into account enabling ready rooms and different safety features to guard your conferences from unauthorized entry.
- Recording Choices: Make the most of Zoom’s recording options to create a report of your assembly for later evaluate or sharing. Guarantee you might have the required permissions and inform individuals in case you plan to report the assembly.
Conclusion:
Integrating Zoom conferences into your Outlook calendar streamlines your workflow and improves general productiveness. By understanding the assorted strategies outlined on this information and implementing finest practices, you’ll be able to successfully handle your digital conferences and preserve a well-organized schedule. Bear in mind to make the most of the add-in for probably the most seamless expertise, however different strategies present flexibility relying in your preferences and workflow. By mastering these strategies, you’ll be able to leverage the facility of each Outlook and Zoom to boost your communication and collaboration.
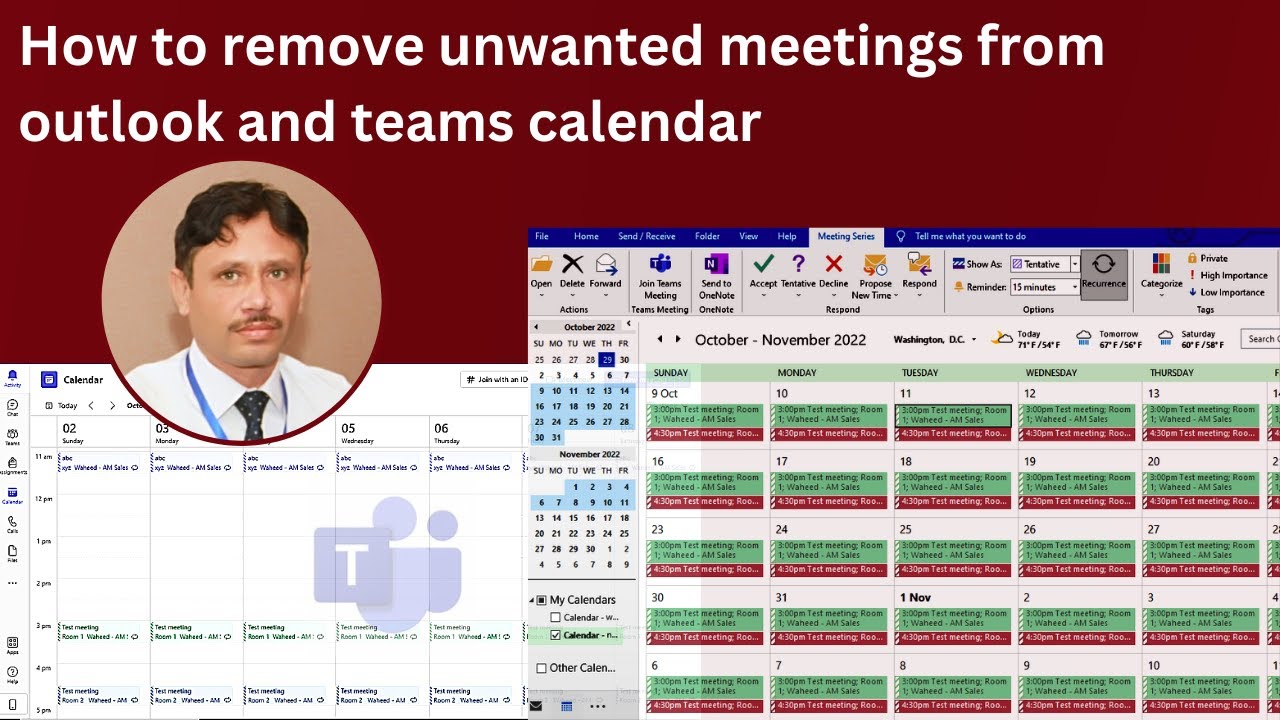

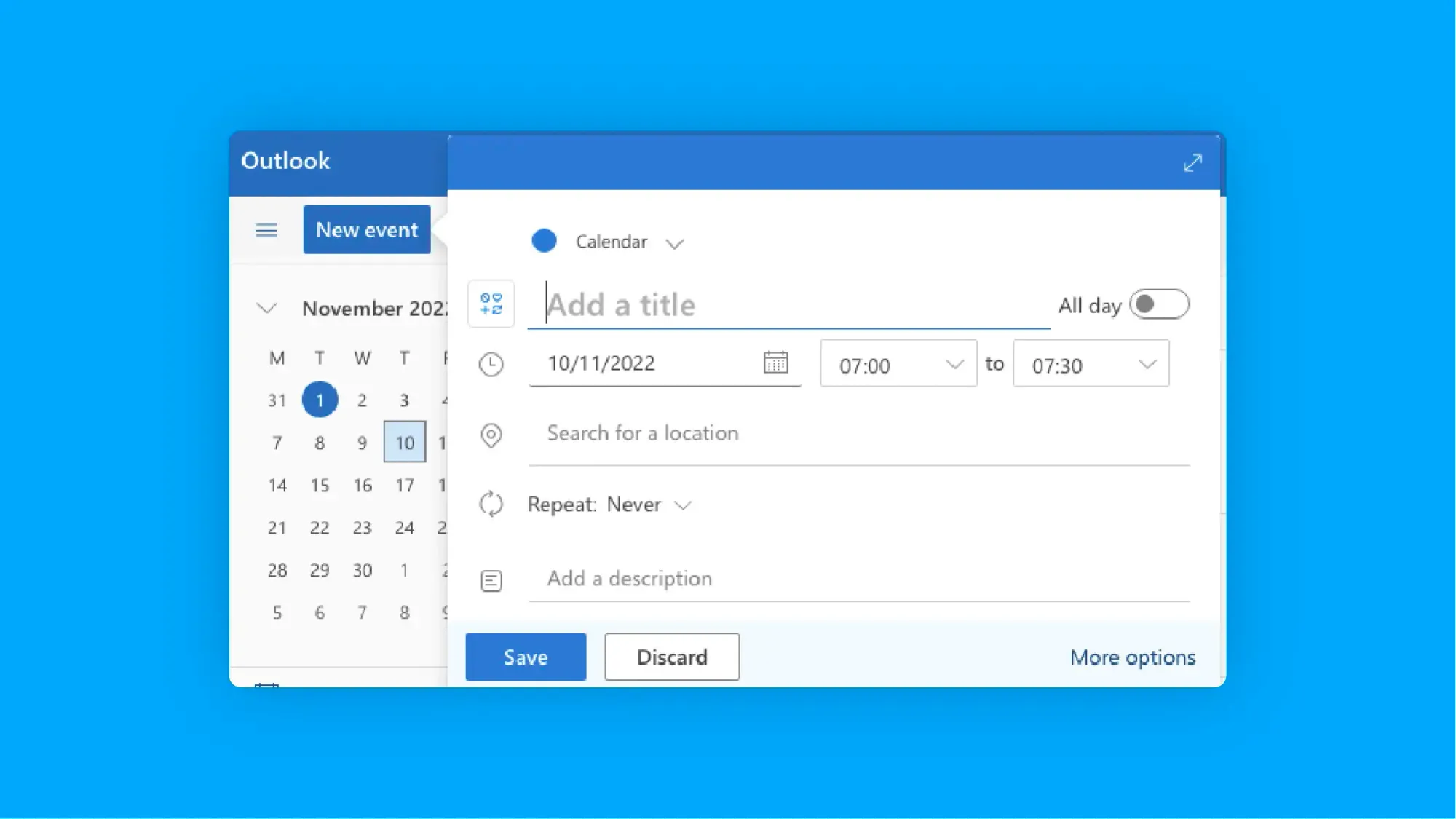
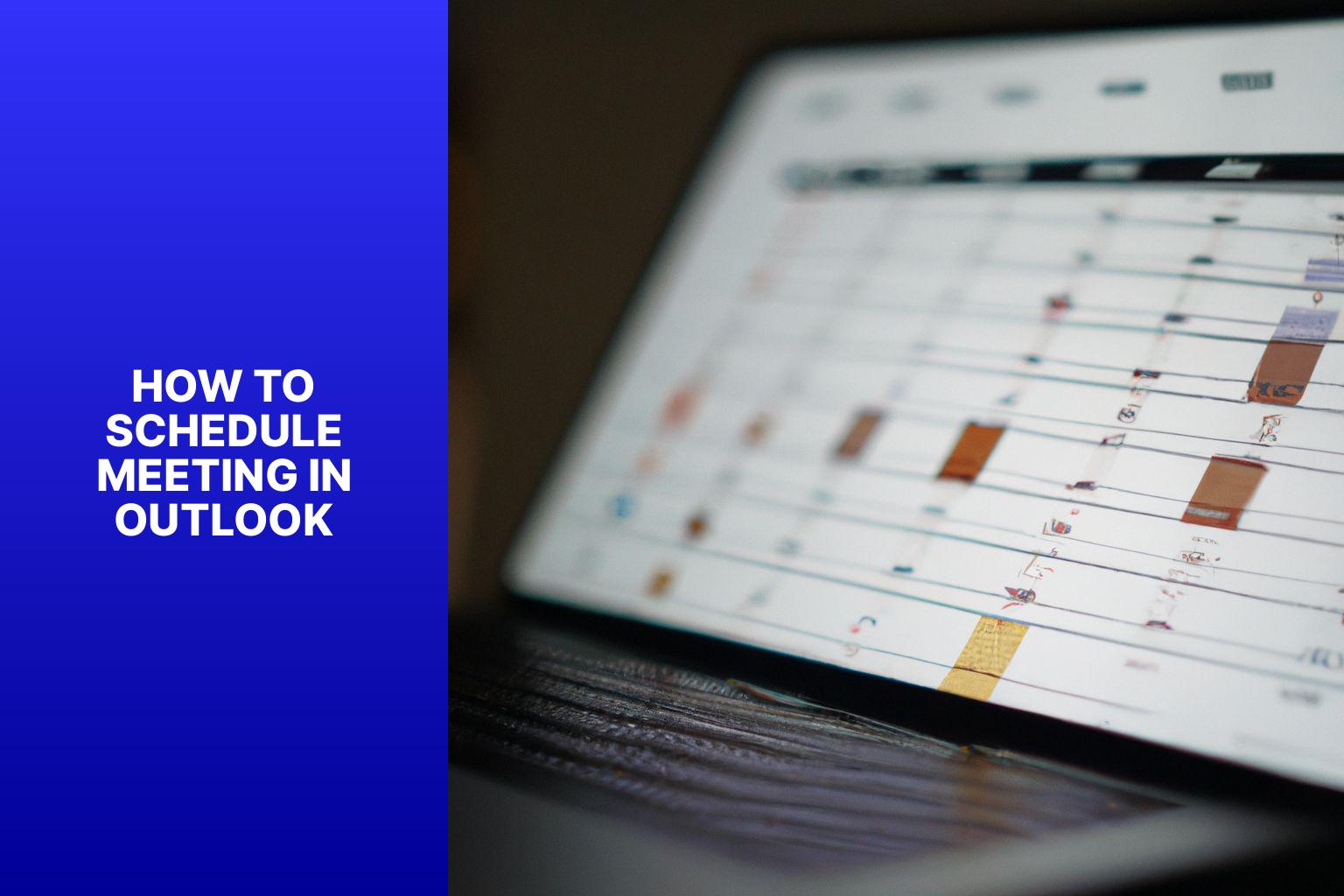
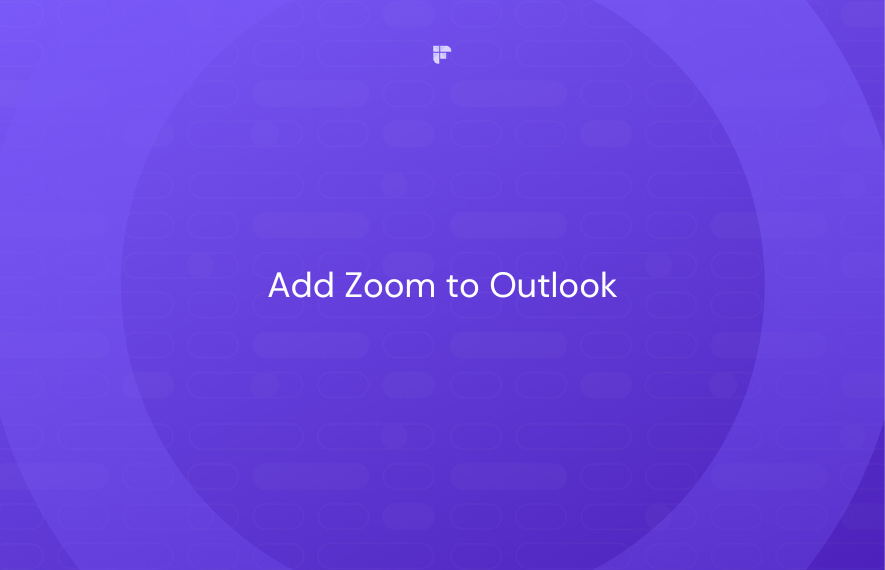

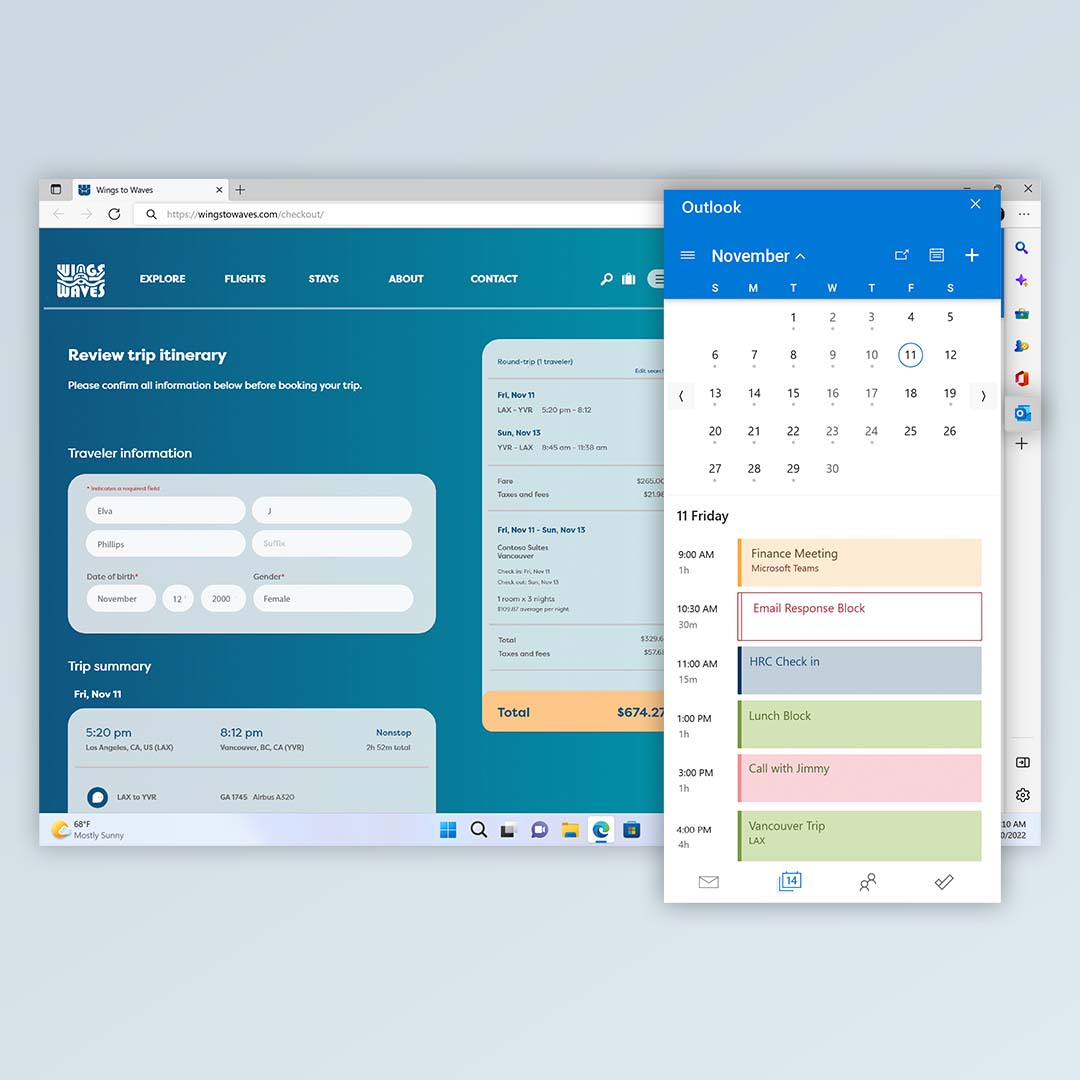
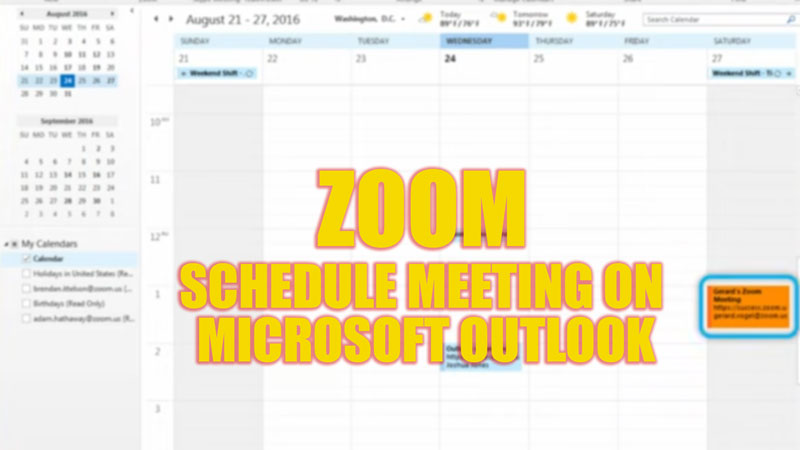
Closure
Thus, we hope this text has supplied priceless insights into Seamlessly Integrating Zoom Conferences into Your Outlook Calendar: A Complete Information. We respect your consideration to our article. See you in our subsequent article!