Syncing Your Outlook Calendar with Your iPhone: A Complete Information
Associated Articles: Syncing Your Outlook Calendar with Your iPhone: A Complete Information
Introduction
With nice pleasure, we are going to discover the intriguing matter associated to Syncing Your Outlook Calendar with Your iPhone: A Complete Information. Let’s weave attention-grabbing info and provide contemporary views to the readers.
Desk of Content material
Syncing Your Outlook Calendar with Your iPhone: A Complete Information
/how-to-fix-it-when-your-iphone-calendar-is-not-syncing-with-outlook-featured-ea2e4dca9c804f1cb3f729ccbc576a61.jpg)
The iPhone’s built-in Calendar app is powerful, however for a lot of, its true energy unlocks when built-in with different calendar methods. Microsoft Outlook, a mainstay for professionals and companies, provides a wealthy function set that may considerably improve productiveness. Connecting your Outlook calendar to your iPhone permits for seamless scheduling, appointment administration, and collaborative efforts, no matter your location or machine. This text will present a complete information on learn how to add your Outlook calendar to your iPhone, protecting varied strategies and troubleshooting widespread points.
Strategies for Including Your Outlook Calendar to iPhone:
There are a number of methods to sync your Outlook calendar together with your iPhone, every with its personal benefits and downsides. One of the best methodology will depend on your Outlook setup (Outlook.com, Outlook for Microsoft 365, or a regionally hosted Change server) and your private preferences.
1. Utilizing iCloud:
This methodology is good for customers with an Outlook.com account (previously Hotmail) or a Microsoft 365 account that makes use of Outlook on the internet. It leverages Apple’s iCloud service as an middleman.
-
Step 1: Add your Outlook account to iCloud: Entry your iCloud settings in your iPhone (Settings > [your name] > iCloud) and faucet "Add Account." Select "Outlook.com" or "Microsoft Change." Enter your Outlook e-mail tackle and password.
-
Step 2: Choose Calendar: Throughout the account setup course of, make sure that the "Calendars" possibility is toggled on. This may enable iCloud to sync your Outlook calendar knowledge.
-
Step 3: Confirm Synchronization: Open the Calendar app in your iPhone. You must now see your Outlook calendar alongside your present calendars. Any adjustments made on both machine ought to routinely replicate on the opposite.
Benefits: Easy setup, dependable synchronization for many customers.
Disadvantages: Requires an web connection for synchronization. Will not be appropriate for all Outlook configurations, notably these utilizing on-premise Change servers.
2. Utilizing the Outlook Cell App:
Microsoft’s official Outlook cellular app supplies a direct connection to your Outlook account, providing a extra built-in expertise.
-
Step 1: Obtain and Set up: Obtain the Outlook app from the App Retailer.
-
Step 2: Add your Account: Launch the app and comply with the on-screen directions so as to add your Outlook account. You will want your e-mail tackle and password. The app will routinely detect the calendar related together with your account.
-
Step 3: Customise Settings: The Outlook app permits for granular management over notifications, calendar views, and different settings. Discover the app’s choices to personalize your expertise.
Benefits: Direct connection to Outlook, provides superior options like good scheduling and activity administration.
Disadvantages: Requires the set up of a further app, which could devour extra cupboard space.
3. Utilizing Microsoft Change ActiveSync:
This methodology is probably the most strong and versatile, particularly for customers with on-premise Change servers or advanced organizational setups. It provides a extra complete synchronization of your Outlook knowledge, together with e-mail, contacts, and duties.
-
Step 1: Get hold of Change Server Data: You will want your Change server tackle, your username (normally your e-mail tackle), and your password. Contact your IT administrator for those who’re uncertain about this info.
-
Step 2: Add Account Manually: Go to your iPhone’s Settings > Accounts & Passwords > Add Account > Microsoft Change. Enter your server tackle, username, and password.
-
Step 3: Configure Settings (if vital): You might have to specify further settings like area, safety kind, and server port, relying in your Change server configuration. Once more, your IT administrator can present this info.
-
Step 4: Choose Calendar Synchronization: Be certain that the "Calendars" possibility is chosen throughout the account setup course of.
Benefits: Extremely dependable synchronization, helps advanced Change configurations, typically supplies entry to further options like shared calendars and distribution lists.
Disadvantages: Requires extra technical data and entry to server info. Might require further configuration steps relying in your Change setting.
Troubleshooting Widespread Points:
Whereas the method of syncing your Outlook calendar is mostly easy, you may encounter some points. Listed below are some widespread issues and their options:
-
Authentication Errors: Double-check your e-mail tackle and password. Be certain that your account is not locked as a result of a number of failed login makes an attempt. In case you’re utilizing two-factor authentication, you may have to generate an app password in your iPhone.
-
Synchronization Errors: Guarantee you’ve gotten a steady web connection. Restart your iPhone and take a look at once more. Test for any software program updates in your iPhone and the Outlook app (if relevant). In case you’re utilizing Change ActiveSync, confirm the server tackle and different settings together with your IT administrator.
-
Calendar Not Showing: Test the Calendar app’s settings to make sure that your Outlook calendar is chosen and visual. You might have to refresh your calendar by knocking down on the display screen.
-
One-Method Synchronization: If adjustments made on one machine aren’t mirrored on the opposite, verify your synchronization settings. Be certain that each units are correctly related to the web and that the calendar is accurately configured for two-way synchronization.
Selecting the Proper Technique:
-
Outlook.com or Microsoft 365 (web-based): Utilizing iCloud is the best and most really useful method.
-
Outlook Desktop Software (regionally put in): The Outlook cellular app is probably the most handy possibility.
-
On-premise Change Server: Utilizing Change ActiveSync is important for dependable synchronization.
Past Primary Synchronization:
As soon as you’ve got efficiently synced your Outlook calendar, you’ll be able to additional improve your expertise by:
-
Creating Shared Calendars: Collaborate with colleagues and relations by sharing your calendars.
-
Setting Reminders and Notifications: By no means miss an appointment by setting well timed reminders.
-
Using Calendar Views: Customise your calendar view to optimize your scheduling and planning.
-
Integrating with Different Apps: Discover apps that combine together with your calendar to boost your productiveness.
Efficiently including your Outlook calendar to your iPhone can considerably enhance your organizational expertise and streamline your workflow. By understanding the totally different strategies and troubleshooting widespread points, you’ll be able to seamlessly handle your appointments and occasions throughout units, maximizing your effectivity and productiveness. Keep in mind to decide on the tactic that most closely fits your particular Outlook configuration and technical experience.
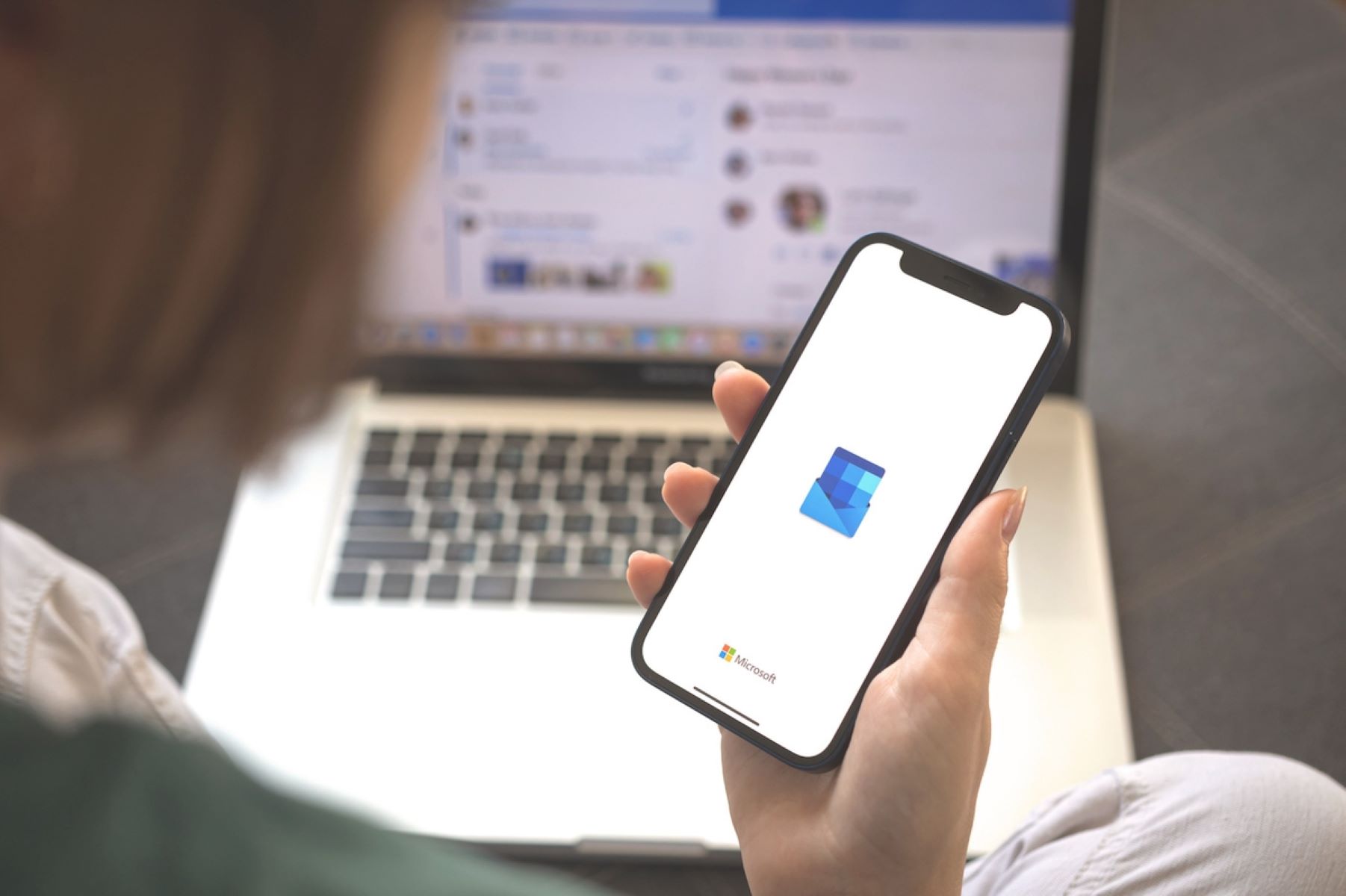
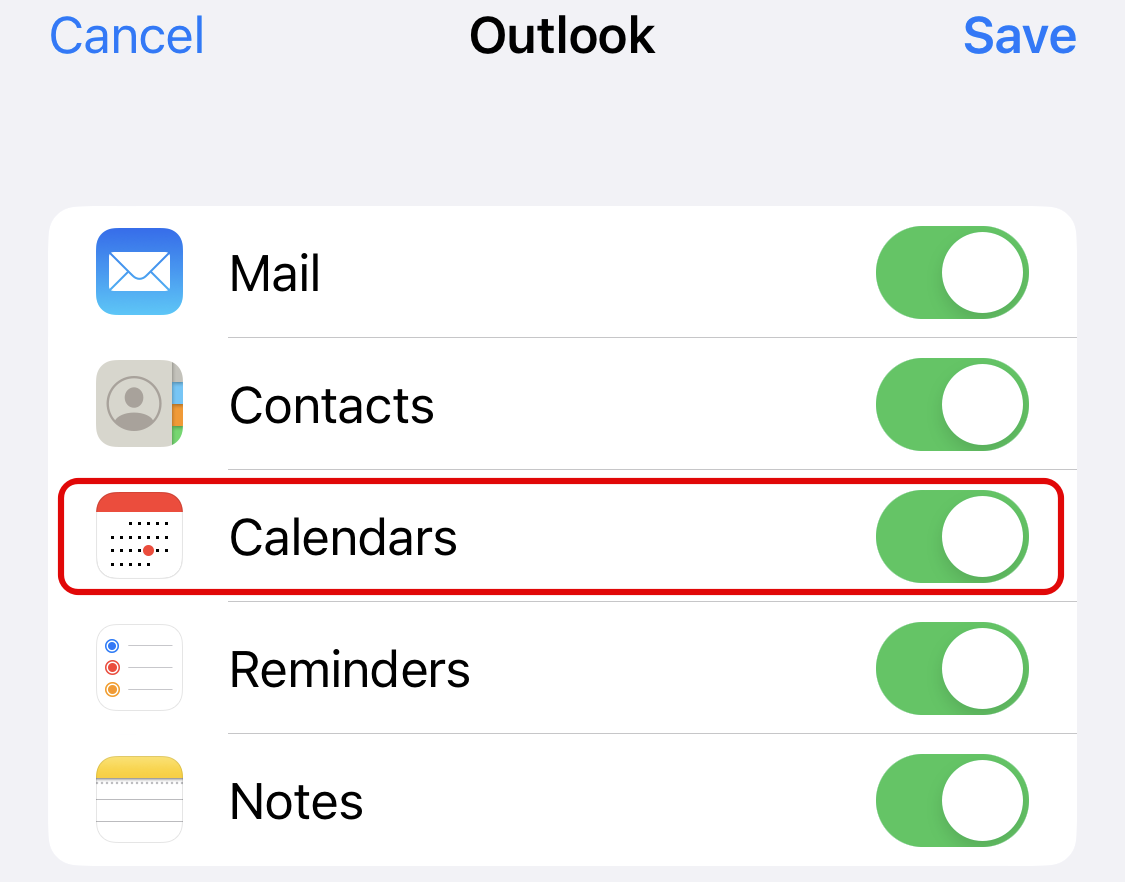
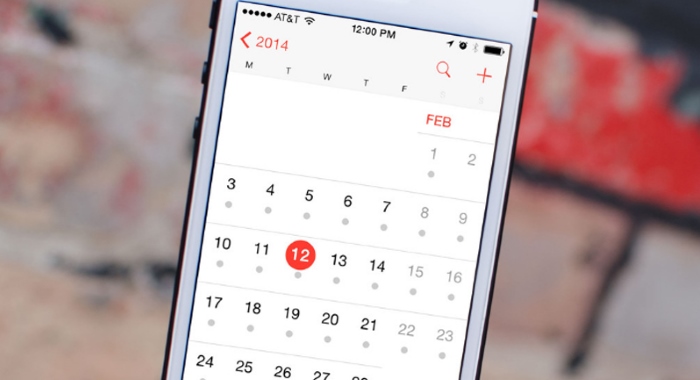

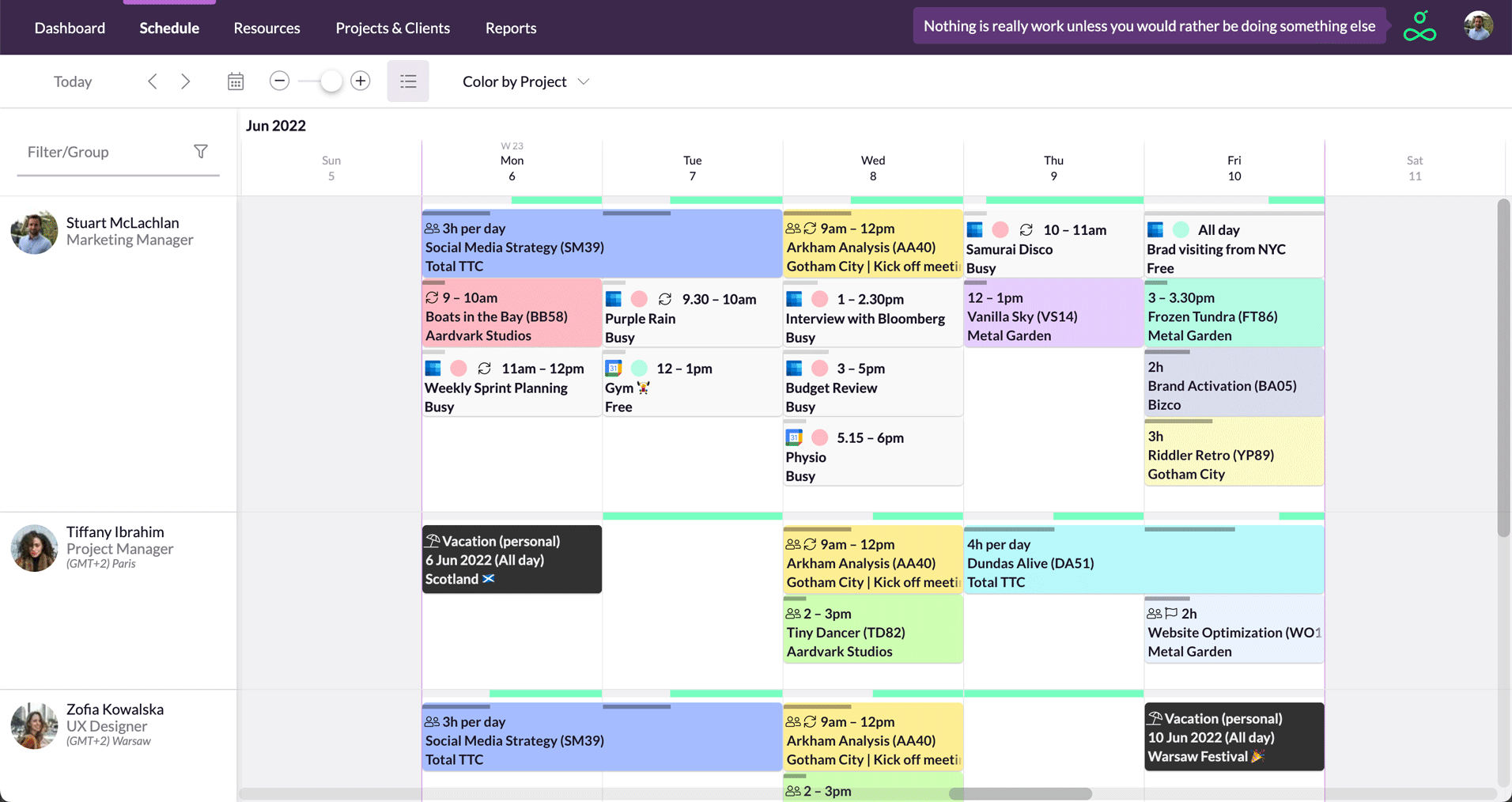
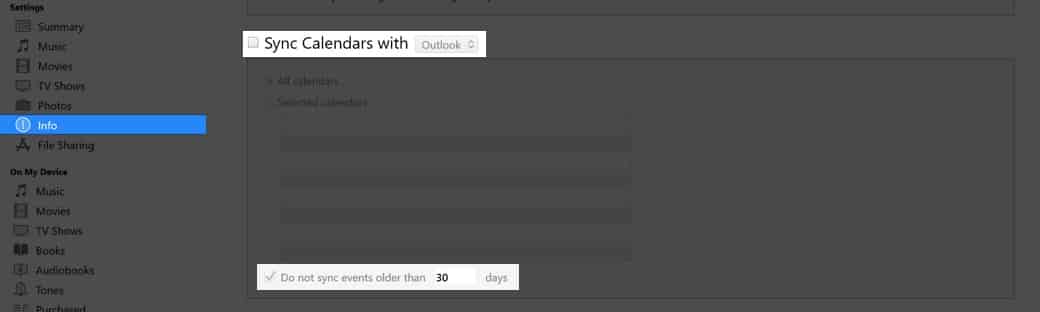
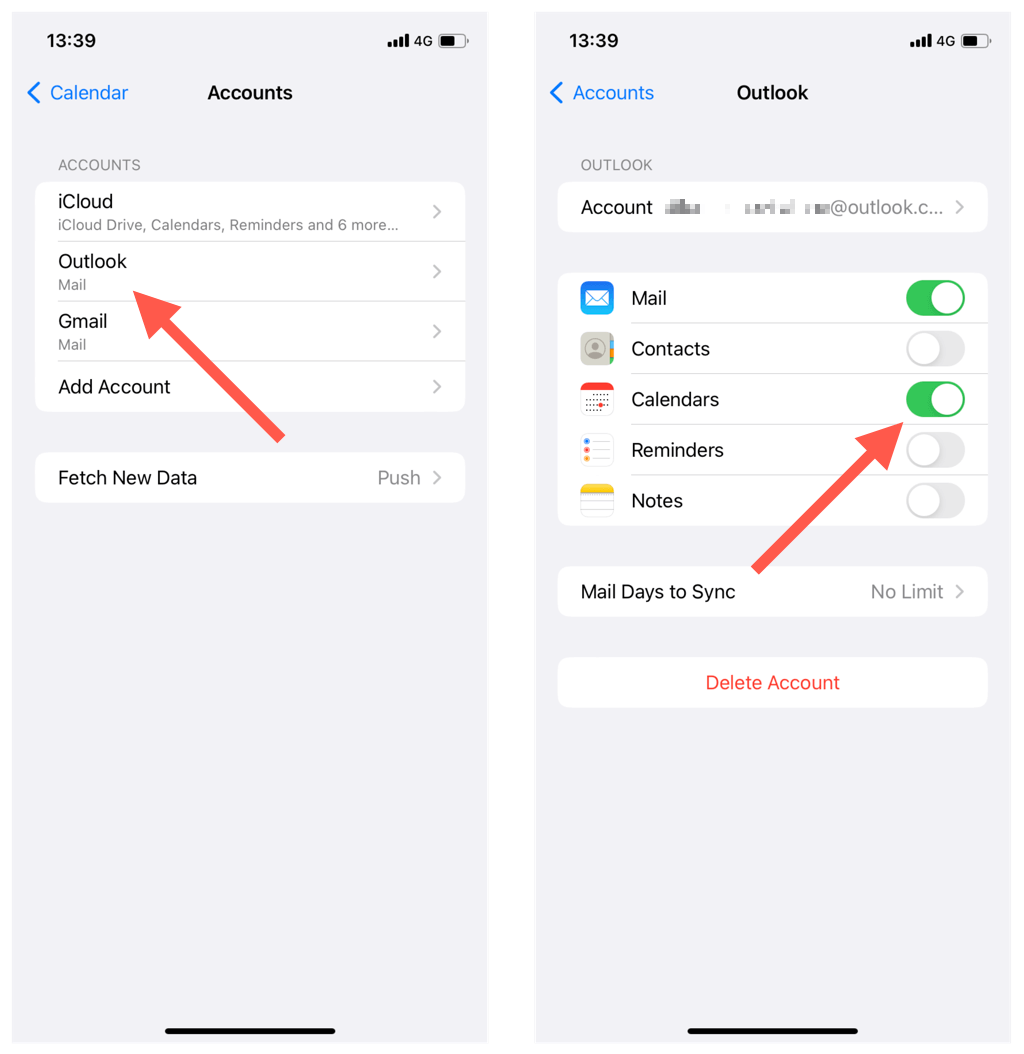
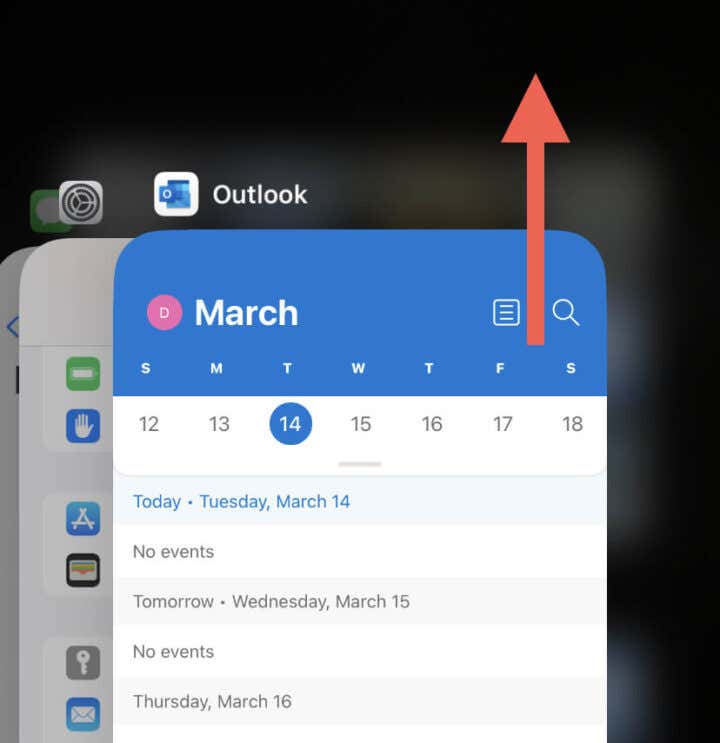
Closure
Thus, we hope this text has supplied helpful insights into Syncing Your Outlook Calendar with Your iPhone: A Complete Information. We hope you discover this text informative and useful. See you in our subsequent article!