The Nice Mac-iPhone Calendar Sync Saga: Troubleshooting and Options
Associated Articles: The Nice Mac-iPhone Calendar Sync Saga: Troubleshooting and Options
Introduction
With enthusiasm, let’s navigate via the intriguing matter associated to The Nice Mac-iPhone Calendar Sync Saga: Troubleshooting and Options. Let’s weave attention-grabbing info and supply contemporary views to the readers.
Desk of Content material
The Nice Mac-iPhone Calendar Sync Saga: Troubleshooting and Options

The seamless integration between Apple units is a cornerstone of their enchantment. But, even inside this ecosystem, synchronization hiccups can happen, and one of the vital irritating is the failure of calendars to sync correctly between your Mac and iPhone. This text delves deep into the widespread causes of this problem, providing complete troubleshooting steps and potential options to revive concord to your scheduling.
Understanding the Sync Mechanism:
Earlier than diving into troubleshooting, it’s essential to grasp how calendar syncing works between macOS and iOS. The method depends closely on iCloud, Apple’s cloud storage service. If you add, edit, or delete an occasion on one system, iCloud acts because the middleman, pushing these adjustments to your different units. This entails a number of elements:
- iCloud Account: Each your Mac and iPhone should be signed in with the identical Apple ID and have iCloud Drive enabled. That is the inspiration of the syncing course of.
- Calendar App: Each units make the most of the built-in Calendar app, which is designed to work together seamlessly with iCloud.
- Community Connectivity: A secure web connection is crucial for information switch between your units and iCloud servers.
- System Settings: Numerous system settings on each your Mac and iPhone can affect the syncing course of, together with iCloud settings, date and time settings, and probably even firewall configurations.
Frequent Causes of Calendar Sync Issues:
Many components can disrupt the fragile steadiness of calendar synchronization. Let’s discover probably the most frequent culprits:
- Community Connectivity Points: Intermittent or weak Wi-Fi or mobile information can stop adjustments from being uploaded to iCloud or downloaded to your units. That is typically probably the most ignored trigger.
- iCloud Account Issues: Points along with your Apple ID, comparable to incorrect password entry, account limitations, or short-term server outages, can halt the syncing course of.
- Incorrect iCloud Settings: Be certain that iCloud Drive and Calendar are enabled on each your Mac and iPhone. A easy oversight right here may cause important issues.
- Software program Glitches: Bugs in both macOS or iOS can intrude with the syncing mechanism. Outdated software program is a primary suspect.
- Calendar App Knowledge Corruption: Corrupted information inside the Calendar app itself can stop correct synchronization.
- Third-Occasion Calendar Apps: For those who’re utilizing a third-party calendar app, conflicts can come up, particularly if it isn’t correctly built-in with iCloud.
- Firewall or VPN Interference: Firewalls or VPNs can generally block the required community connections for iCloud syncing.
- Two-Issue Authentication Points: Issues with two-factor authentication can generally intrude with iCloud entry.
- Storage Area Limitations: Whereas much less widespread, inadequate cupboard space on both your Mac, iPhone, or iCloud can impede syncing.
Troubleshooting Steps: A Systematic Strategy
Addressing the syncing drawback requires a methodical method. Let’s sort out the troubleshooting course of step-by-step:
1. Confirm Community Connectivity:
- Test Web Connection: Guarantee each your Mac and iPhone have a secure web connection. Strive accessing web sites on each units to verify connectivity.
- Restart Your Router: A easy router restart can typically resolve community glitches.
- Test for Community Outages: Test along with your web service supplier to rule out any widespread outages.
2. Test iCloud Settings:
- Signal Out and Signal In: Signal out of iCloud on each your Mac and iPhone, then signal again in utilizing your Apple ID and password.
- Confirm iCloud Drive and Calendar are Enabled: On each units, go to your iCloud settings and make sure that iCloud Drive and Calendar are toggled "ON."
- Test iCloud Storage: Be sure to have adequate iCloud cupboard space. You may improve your storage plan if obligatory.
3. Test Date and Time Settings:
- Set Computerized Date and Time: Be certain that each your Mac and iPhone are set to routinely modify date and time. Incorrect time settings can disrupt syncing.
4. Restart Your Units:
- Power Restart: Power restart each your Mac and iPhone. This will clear short-term software program glitches. (Discuss with Apple assist for particular directions on power restarting your units.)
5. Replace Software program:
- Test for macOS and iOS Updates: Be certain that each your Mac and iPhone are operating the newest variations of their respective working methods. Updates typically embody bug fixes that deal with syncing points.
6. Test for Firewall or VPN Interference:
- Briefly Disable Firewall/VPN: For those who’re utilizing a firewall or VPN, briefly disable them to see if they’re interfering with iCloud syncing. If this resolves the difficulty, configure your firewall or VPN to permit iCloud entry.
7. Study Calendar App Knowledge (Superior):
- Create a New Calendar: As a final resort, create a brand new calendar in iCloud and see if that syncs accurately. This helps isolate whether or not the issue lies with particular calendar information.
- Export and Import Calendar Knowledge: Export your current calendar information, delete the problematic calendar, after which import the information again in. This will generally restore corrupted information. (Use warning and again up your information earlier than making an attempt this.)
8. Contact Apple Assist:
If not one of the above steps resolve the difficulty, contact Apple Assist for additional help. They could have extra superior troubleshooting methods or determine a extra complicated drawback.
Stopping Future Sync Issues:
- Common Software program Updates: Retaining your software program up-to-date is essential for stopping many syncing points.
- Secure Web Connection: A dependable web connection is paramount for seamless iCloud synchronization.
- Common iCloud Backups: Commonly backing up your information to iCloud supplies a security web in case of information corruption or different points.
Conclusion:
Calendar syncing points between Mac and iPhone may be irritating, however with a scientific method to troubleshooting, the issue can typically be resolved. By rigorously checking community connectivity, iCloud settings, software program updates, and different potential causes, you possibly can regain management over your schedule and benefit from the seamless integration Apple guarantees. Bear in mind to all the time again up your information earlier than making an attempt any superior troubleshooting steps. If the issue persists, do not hesitate to hunt help from Apple Assist – they’re outfitted to deal with extra complicated eventualities.

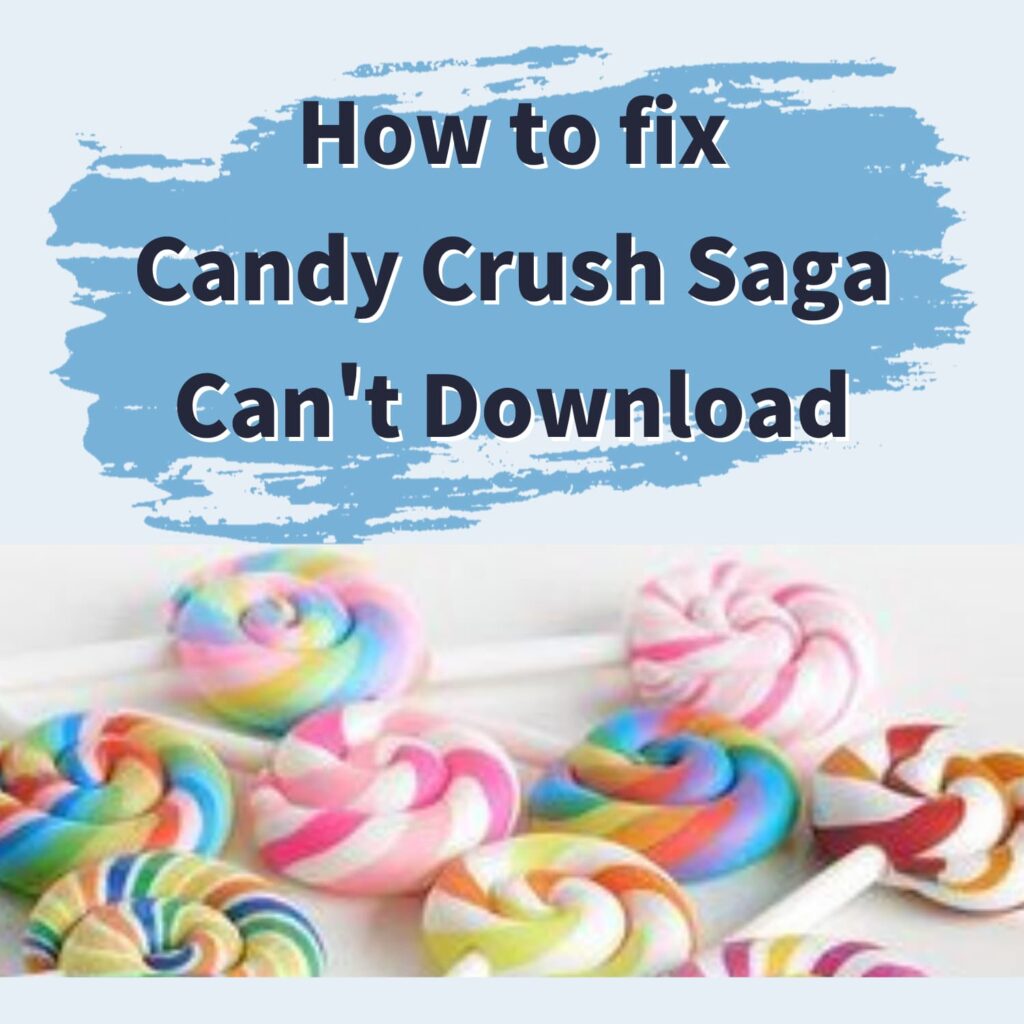
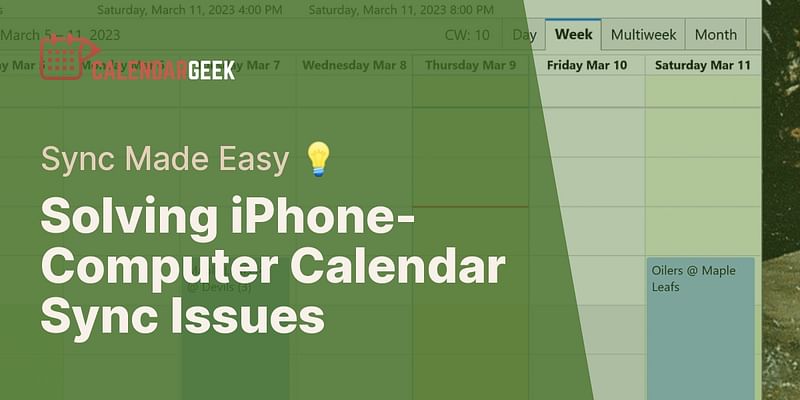
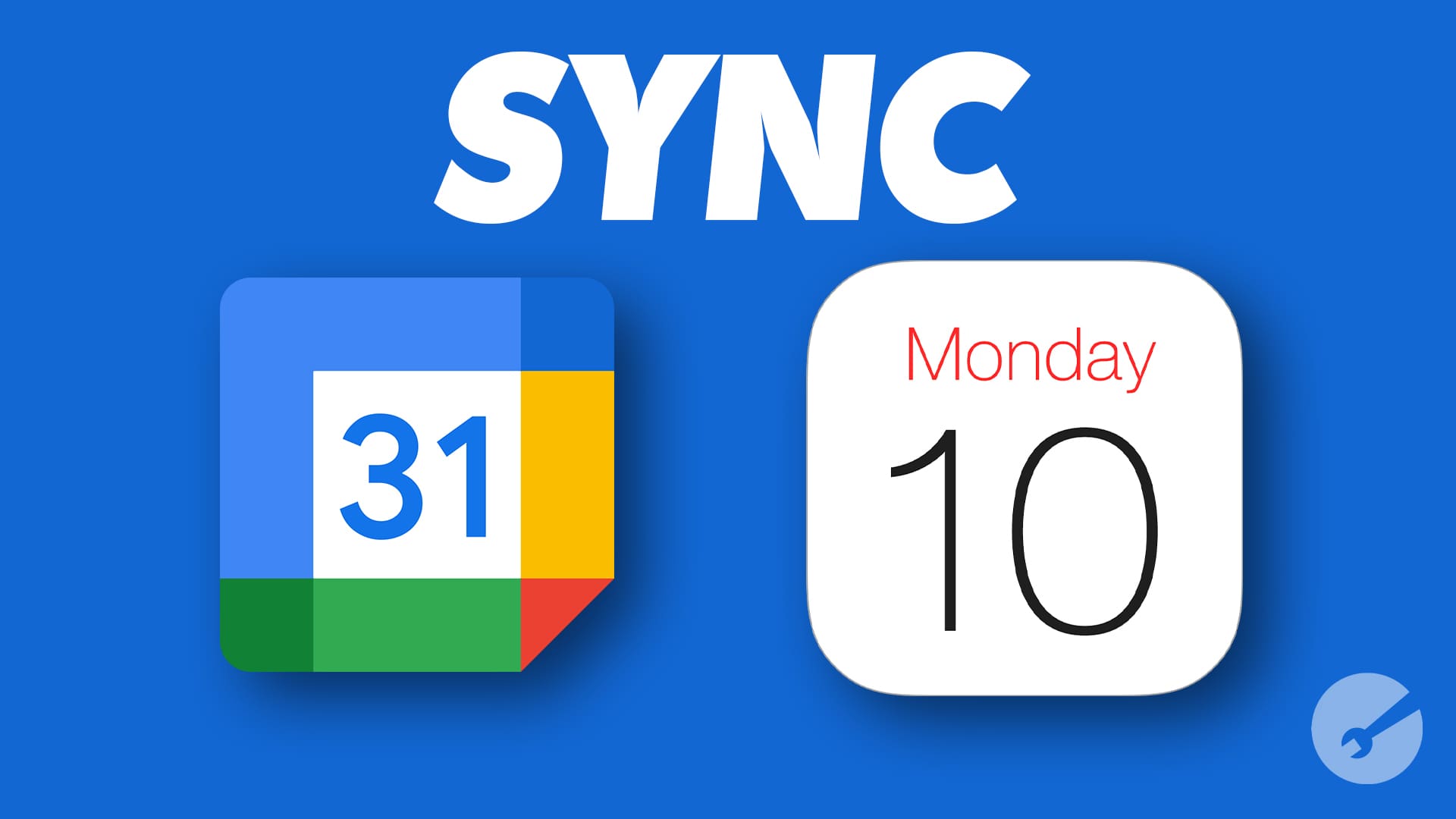




Closure
Thus, we hope this text has offered worthwhile insights into The Nice Mac-iPhone Calendar Sync Saga: Troubleshooting and Options. We hope you discover this text informative and helpful. See you in our subsequent article!